М. Горюнова - Интерактивные доски и их использование в учебном процессе
- Название:Интерактивные доски и их использование в учебном процессе
- Автор:
- Жанр:
- Издательство:БХВ-Петербург
- Год:2010
- Город:СПб
- ISBN:978-5-9775-0504-8
- Рейтинг:
- Избранное:Добавить в избранное
-
Отзывы:
-
Ваша оценка:
М. Горюнова - Интерактивные доски и их использование в учебном процессе краткое содержание
Раскрыты особенности работы с разными типами интерактивных досок (ACUVboard компании Promethean, SMART Board компании SMART Technologies Inc., Star Board компании Hitachi, InterWrite SchoolBoard компании GTCO CalcComp Inc., Mimio компании Virtual INK, QOMO компании QOMO HiteVision). Даны основные характеристики, описаны установка и настройка доски и ее программного обеспечения, возможности информационных ресурсов их программных комплексов. Особое внимание уделяется организационным и методическим аспектам обучения школьников и использованию интерактивных досок в разных предметных областях. Содержатся материалы по подготовке интегрированных уроков, организации проектной деятельности, созданию дидактических материалов.
На прилагаемом компакт-диске представлены многочисленные примеры использования интерактивных досок на основе как готовых продуктов, так и разработок учителей-практиков.
Для студентов педагогических вузов и колледжей и педагогов начального, среднего и высшего образования всех направлений.
Интерактивные доски и их использование в учебном процессе - читать онлайн бесплатно ознакомительный отрывок
Интервал:
Закладка:
При запуске ПО в интерактивном режиме автоматически начинает формироваться документ, состоящий из страниц. Для дальнейшей работы с программой следует начать создавать и наполнять страницы.
Добавление страниц в документ или их создание происходит за счет использования инструмента Новая страница(см. табл. П5.3) или пункта меню Вставка, подпункта Новая страница.
1. На готовой чистой странице выбрать пункт меню Формат, подпункт Цвет фона.
2. В появившемся окне задать нужный цвет. Если нет подходящего цвета, то в этом окне следует воспользоваться кнопкой Дополн…. Появится окно Фон, где и следует выбрать нужный цвет.
3. В завершении подтвердить свой выбор кнопкой OK.
1. В области задач (см. рис. 5.1 и табл. П5.2) выбрать вкладку Коллекция, откроется Дерево ресурсов(рис. 5.2).

2. В Дереве ресурсоввыбрать папку Галерея изображений, далее — подпапку Профессии → Общие ресурсы → Фоновые изображения и инструменты.
3. В появившемся ниже окне переместиться по предложенным рисункам и выбрать нужный фон, прижать к нему маркер и перетащить его на рабочую зону.
1. В области задач (см. рис. 5.1 и табл. П5.2) выбрать вкладку Коллекция, откроется Дерево ресурсов.
2. В Дереве ресурсоввыбрать папку Мое содержимое, через появившуюся кнопку выбрать пункт Новая папка:

3. В появившемся ниже пункте набрать название папки, например Мои рисунки, и подтвердить новое имя.
4. На выделенном пункте Мои рисункинажать кнопку:

Выбрать пункт Добавить в «Мое содержимое»…(рис. 5.3), в появившемся окне выбрать папку, в которой располагаются изображения, затем выбрать файл или файлы (которые в дальнейшем предполагается использовать при работе с документом) с помощью прижатого маркера, после чего нажать кнопку Открыть.

5. В окне ниже появится обозначение папки Рисунки и фоныи количество скопированных туда изображений.
6. Выбрать папку Рисунки и фоны, прижать маркер к нужному фону и перетащить его на рабочую зону.
1. В области задач (см. рис. 5.1 и табл. П5.2) выбрать вкладку Сортировщик страниц.
2. Выбрать маркером нужную страницу для повторения. На странице появится кнопка меню работы с объектом.
3. На кнопке меню произвести щелчок маркером, появится меню, в котором выбрать пункт Клонировать страницу.
Работа на страницах документа
Для наполнения страниц документа могут использоваться различные инструменты (см. табл. П5.3): Перо и выделение, Художественное перо, Линии, Фигуры, Тексти т. д.
Данный инструмент может использоваться для создания произвольной линии и рукописного текста.
Для настройки пера следует:
1. Нажать кнопку меню работы с объектом (см. табл. П5.2), справа от инструмента Перо и выделение(см. табл. П5.3) в появившемся меню предлагаются разные виды пера. Если предложенные виды не удовлетворяют, следует выбрать пункт Настроить перо и выделение.
2. В появившемся окне произвести нужные настройки:
• выбора самого пера;
• выбора цвета;
• задания толщины линии;
• указания самого вида, начала и конца линии;
• возможно, задания прозрачности.
3. Подтвердить настройки кнопкой OK.

Для создания данного примера (рис. 5.4) произвести следующие действия:
1. Выбрать инструмент Перо и выделение(см. табл. П5.3).
2. Через кнопку меню работы с объектом (см. табл. П5.2) выбрать перо синего цвета.
3. Маркером написать на странице документа слово Пример.
4. Если в результате написания какие-то элементы надо подправить, допустим, слишком большой хвостик у буквы, то можно воспользоваться инструментом Ластик. При этом через кнопку меню работы с объектом выбирается толщина ластика. После чего подвести маркер к той части элемента, которую надо удалить, прижать маркер к доске и стереть.
Подобным образом используется инструмент Ластикпри редактировании объекта, нарисованного инструментом Художественное перо.
Данный инструмент может использоваться для создания произвольной линии определенного вида. При этом вид художественного пера изменить нельзя. Настроить можно только толщину.
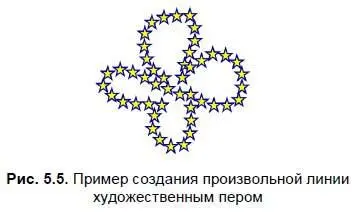
Для создания данного примера (рис. 5.5) произвести следующие действия:
1. Выбрать инструмент Художественное перо(см. табл. П5.3).
2. Через кнопку меню работы с объектом (см. табл. П5.2) выбрать перо в виде звездочек.
3. Маркером нарисовать на странице произвольную линию.
4. Для изменения толщины данной линии по ней следует произвести щелчок маркером и через кнопку меню работы с объектом выбрать пункт Свойства. Затем в открывшемся окне задать нужную толщину.
5. Подтвердить настройки кнопкой OK.
Инструмент Фигуры(см. табл. П5.3) может использоваться для создания определенных фигур.

На новой странице с сеткой создаем фигуру (рис. 5.6). Для этого надо произвести следующие действия:
1. Создать новую страницу с сеткой.
• Создать новую страницу, используя инструмент Новая страница(см. табл. П5.3).
• Для задания сетки в области задач (см. табл. П5.2) выбрать вкладку Коллекция. Откроется окно Дерево ресурсов.
• В появившемся Дереве ресурсоввыбрать папку Галерея изображений , далее — подпапки Профессии → Общие ресурсы → Фоновые изображения и инструменты.
Читать дальшеИнтервал:
Закладка:










