М. Горюнова - Интерактивные доски и их использование в учебном процессе
- Название:Интерактивные доски и их использование в учебном процессе
- Автор:
- Жанр:
- Издательство:БХВ-Петербург
- Год:2010
- Город:СПб
- ISBN:978-5-9775-0504-8
- Рейтинг:
- Избранное:Добавить в избранное
-
Отзывы:
-
Ваша оценка:
М. Горюнова - Интерактивные доски и их использование в учебном процессе краткое содержание
Раскрыты особенности работы с разными типами интерактивных досок (ACUVboard компании Promethean, SMART Board компании SMART Technologies Inc., Star Board компании Hitachi, InterWrite SchoolBoard компании GTCO CalcComp Inc., Mimio компании Virtual INK, QOMO компании QOMO HiteVision). Даны основные характеристики, описаны установка и настройка доски и ее программного обеспечения, возможности информационных ресурсов их программных комплексов. Особое внимание уделяется организационным и методическим аспектам обучения школьников и использованию интерактивных досок в разных предметных областях. Содержатся материалы по подготовке интегрированных уроков, организации проектной деятельности, созданию дидактических материалов.
На прилагаемом компакт-диске представлены многочисленные примеры использования интерактивных досок на основе как готовых продуктов, так и разработок учителей-практиков.
Для студентов педагогических вузов и колледжей и педагогов начального, среднего и высшего образования всех направлений.
Интерактивные доски и их использование в учебном процессе - читать онлайн бесплатно ознакомительный отрывок
Интервал:
Закладка:
Соответственно, если заблокированный элемент надо будет переместить, то его следует разблокировать. Для этого на заблокированном элементе нажать маркером, затем щелкнуть маркером на появившемся замке, выбрать пункт Показать.
1. Выбрать инструмент Выбрать(см. табл. П5.3).
2. Выделить слово Пример.
3. На выделенном слове воспользоваться кнопкой меню работы с объектом (см. табл. П5.2), выбрать пункт Свойства.
4. Изменить параметры надписи, например Толщину линииили Цвет контураи т. д.
Подобным образом можно изменять настройки фигур, линий, стрелок и других элементов.
Для удобства работы на интерактивной доске с печатным текстом (рис. 5.9) следует использовать экранную клавиатуру.

1. На основной панели инструментов выбрать инструмент Текст(см. табл. П5.3).
2. На странице выбрать место для ввода текста щелчком маркера или пальцем по доске, после чего откроется панель инструментов Редактирование текста(назначение кнопок панели инструментов описано в табл. П5.5).
3. Для удобства ввода текстовой информации на доске следует открыть экранную клавиатуру. Для этого на области задач щелкнуть маркером или пальцем по соответствующему значку для вызова базового меню, где выбирается пункт Клавиатура.
4. Задать настройки текста: тип шрифта — Arial, размер — 28, начертание — курсив, цвет — темно-синий. Затем ввести текстовую информацию.
Настройки можно будет задать и для уже введенного текста. Для редактирования текста по нему следует произвести двойное нажатие маркером или пальцем.
Для изменения печатного текста следует проделать определенные действия:
1. Выделить ранее созданный текст с помощью инструмента Выбрать(см. табл. П5.3).
2. На выделенном слове воспользоваться кнопкой меню работы с объектом (см. табл. П5.2), выбрать пункт Свойства, внести необходимые изменения.
Копирование, удаление, изменение размеров, перемещение и вращение текста выполняются так же, как и аналогичные действия со словом и фигурой.
Если на занятии потребуется использование ранее созданного документа, одного из перечисленных элементов (ссылка на Web-страницу, страницу в этом файле, файл на этом компьютере, текущие вложения), то его можно привязать к документу в виде ссылки.
1. В рабочей зоне написать слово для ссылки.
2. На выделенном слове воспользоваться кнопкой меню работы с объектом (см. табл. П5.2) и выбрать пункт Ссылка.
3. В появившемся окне выбрать пункт Файл на этом компьютере.
4. Через кнопку Обзорвыбрать папку и нужный документ Notebook, к которому будет привязана ссылка.
5. Все проделанные действия подтвердить кнопкой Открыть.
6. Задать настройки отображения ссылки на странице (рис. 5.10).

7. В группе переключателей Вставить какможно задать параметры:
• Копия файлапозволяет при сохранении документа сохранять внутри него файл ссылки. Это удобно использовать, если в дальнейшем документ Notebook будет демонстрироваться на другом компьютере, т. к. на внешний носитель можно будет скопировать только документ Notebook, при этом не заботясь о копировании файла, на который настроена ссылка из этого документа;
• Ярлык для файлапозволяет сделать обычную ссылку на файл, т. е. при копировании документа Notebook вместе с ним следует копировать и файл ссылки.
8. В группе переключателей Запустить щелчком мышиможно выбрать вид отображения ссылки на рабочей странице. Например, вид Угловой значокотображается как текст, в левом нижнем углу которого расположена ссылка, вид Объект— как значок ссылки.
9. Все свои действия подтвердить кнопкой OK.
Подобным образом можно создавать и настраивать другие ссылки, например, ссылки на звук, Flash-анимацию, видео, документы MS Office и т. д.
Данный инструмент позволяет наполнять страницы документа картинками, звуками, видеосюжетами, Flash-анимацией как из установленной базы, так и из своих заготовок.
Для работы с библиотекой можно использовать и свои ресурсы, которые следует подгрузить непосредственно в саму коллекцию.
Для этого существует несколько вариантов:
□ как описывалось ранее, в пункте Создание страницысо своим фоновым изображением;
□ используя инструмент Панель инструментов захвата экрана(см. табл. П5.3), о котором будет говориться далее.
Рассмотрим создание на странице фона (рис. 5.11).
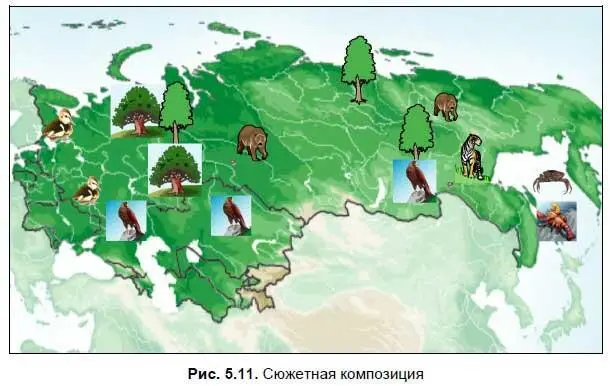
СПОСОБ 1. Если изображение расположено в готовой коллекции SmartNotebook, то:
1. В области задач (см. табл. П5.2) выбрать вкладку Коллекция, откроется окно Дерево ресурсов.
2. Выбрать пункт Базовый материал для преподавателей → География → Карты → Европа → Европа-подробные карты.
3. Выбрать карту Russia, прижать к ней маркер и перетащить на страницу.
Данный фон следует закрепить, чтобы он был неподвижным. Для этого:
1. На выделенном изображении, используя кнопку меню работы с объектом (см. табл. П5.2), выбрать пункт Закрепление, подпункт Закрепить.
2. В области задач (см. табл. П5.2) на панели поиска задать ключевое слово природа (рис. 5.12) и нажать кнопку Поиск.

3. В окне Результаты поискаоткрыть папку Животные. Выбрать нужные элементы и перетащить их на готовый фон.
4. Используя кнопку Назад(см. табл. П5.2), вернуться в результат поиска.
5. Открыть папку Растения. Выбрать нужные элементы и перетащить их на готовый фон.
6. Используя кнопку Назад(см. табл. П5.2), вернуться в результат поиска.
7. Открыть папку Птицы. Выбрать нужные элементы и перетащить их на готовый фон.
8. Настроить все перенесенные элементы, т. е. при необходимости изменить размеры, местоположение, лишние элементы удалить, сгруппировать. (Все эти действия описывались ранее.)
Читать дальшеИнтервал:
Закладка:










