М. Горюнова - Интерактивные доски и их использование в учебном процессе
- Название:Интерактивные доски и их использование в учебном процессе
- Автор:
- Жанр:
- Издательство:БХВ-Петербург
- Год:2010
- Город:СПб
- ISBN:978-5-9775-0504-8
- Рейтинг:
- Избранное:Добавить в избранное
-
Отзывы:
-
Ваша оценка:
М. Горюнова - Интерактивные доски и их использование в учебном процессе краткое содержание
Раскрыты особенности работы с разными типами интерактивных досок (ACUVboard компании Promethean, SMART Board компании SMART Technologies Inc., Star Board компании Hitachi, InterWrite SchoolBoard компании GTCO CalcComp Inc., Mimio компании Virtual INK, QOMO компании QOMO HiteVision). Даны основные характеристики, описаны установка и настройка доски и ее программного обеспечения, возможности информационных ресурсов их программных комплексов. Особое внимание уделяется организационным и методическим аспектам обучения школьников и использованию интерактивных досок в разных предметных областях. Содержатся материалы по подготовке интегрированных уроков, организации проектной деятельности, созданию дидактических материалов.
На прилагаемом компакт-диске представлены многочисленные примеры использования интерактивных досок на основе как готовых продуктов, так и разработок учителей-практиков.
Для студентов педагогических вузов и колледжей и педагогов начального, среднего и высшего образования всех направлений.
Интерактивные доски и их использование в учебном процессе - читать онлайн бесплатно ознакомительный отрывок
Интервал:
Закладка:
• В появившемся ниже окне переместиться по предложенным рисункам и выбрать фон Сетка (большая). Прижать маркер к нужному фону и перетащить фон на рабочую зону.
2. На готовой сетке создать фигуру.
• Выбрать инструмент Фигуры(см. табл. П5.3).
• Через кнопку меню работы с объектом (см. табл. П5.2) выбрать фигуру Прямоугольник.
• Маркером начать рисовать фигуру на странице документа (прижали и потянули прижатым маркером по диагонали на доске до нужного размера).
3. Настроить нужные параметры фигуры.
• Выбрать инструмент Выбрать(см. табл. П5.3).
• Щелкнуть по нарисованной фигуре, появятся рамка вокруг фигуры и кнопка меню работы с объектом (см. табл. П5.2) в правом верхнем углу фигуры.
• Через открывшееся меню выбрать пункт Свойства, в появившемся окне задать нужные настройки.
• Все произведенные настройки подтвердить кнопкой OK.
Подобным образом изменяются настройки линий, стрелок, а также элементов, созданных инструментами Перо и выделение, Художественное перо, Текст.
Инструмент Линии(см. табл. П5.3) может использоваться для рисования самых разнообразных прямых линий и стрелок, а также создания сложных фигур.
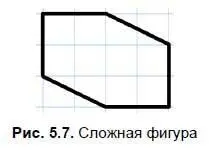
На новой странице с сеткой создадим сложную фигуру (рис. 5.7). Для этого следует создать новую страницу с сеткой, как описано ранее.
На готовой сетке создадим фигуру. Для этого следует:
1. Выбрать инструмент Линии(см. табл. П5.3).
2. Через кнопку меню работы с объектом (см. табл. П5.2) выбрать обычную линию.
3. Маркером начать рисовать фигуру на странице документа (прижали и потянули прижатым маркером, при этом каждую линию фигуры рисуем отдельно). Получаем сложную незаконченную фигуру.
С любым созданным элементом или группой элементов можно выполнять различные действия. Например: группировку, копирование, изменение размера и местоположения, а также удаление.

Чтобы элементы, созданные на доске, можно было использовать как единое целое, их следует сгруппировать. Для этого продолжим работу над сложной фигурой, которую создавали ранее:
1. Выбрать инструмент Выбрать(см. табл. П5.3).
2. Выделить все грани фигуры (рис. 5.8). Для этого следует представить образно эту фигуру в прямоугольной рамке, после чего прижать к любому углу этой образной рамки маркер и растянуть по диагонали до другого образного угла.
3. Щелкнуть маркером на любой из появившихся кнопок меню работы с объектом (см. табл. П5.2), выбрать пункт Группировка, подпункт Группировать.
4. Затем через кнопку меню работы с объектом выбрать пункт Свойстваи задать настройки (изменить цвет линии).
5. Все произведенные настройки подтвердить кнопкой OK.
Подобным образом можно сгруппировать рукописный текст, несколько фигур, линий, стрелок и других элементов.
С любым созданным элементом на доске можно производить различные действия: копирование, изменение размеров и местоположения, удаление.
Прежде чем изменить размер слова, его следует выделить (нажатие маркером или пальцем на слове). Затем надо подвести маркер к правому нижнему угловому ограничителю (белый круг), чтобы появилась двунаправленная диагональная стрелка. Прижимая маркер или палец к доске, уменьшить или увеличить размер слова.
Для перемещения слова оно должно быть выделено. Далее надо подвести маркер к слову так, чтобы появилась четырехнаправленная стрелка. Прижимая маркер или палец к доске, переместить слово в нужном направлении.
Подобным образом можно изменять размеры и местоположение фигур, линий, стрелок и других элементов.
1. На выделенном слове воспользоваться кнопкой меню работы с объектом (см. табл. П5.2), выбрать пункт Копировать.
2. После того как сняли копию, ее надо вставить в документ. Для этого используется инструмент Вставить(см. табл. П5.3).
На выделенном слове воспользоваться кнопкой меню работы с объектом (см. табл. П5.2), выбрать пункт Клонировать.
1. На выделенном слове воспользоваться кнопкой меню работы с объектом (см. табл. П5.2), выбрать пункт Утилита множественного клонирования.
2. Подвести маркер или палец к слову так, чтобы появилась четырехнаправленная стрелка. Прижимая маркер или палец к доске, переместить слово в нужном направлении.
3. Таким же образом с ранее указанного слова, как клона, оттаскиваем нужное количество копий.
Подобным образом можно делать копии фигур, линий, стрелок и других элементов.
1. Прежде чем изменять угол наклона элемента, его следует выделить (нажатием маркера или пальца на слове). Затем надо навести маркер или палец на значок вращения вверху появившегося выделения так, чтобы вокруг него появились две закругленные стрелки.
2. Прижать маркер или палец к доске и начать вращение вокруг оси по кругу (изменять угол наклона).
Подобным образом можно изменять угол наклона фигуры, линии, стрелки и других элементов.
□ СПОСОБ 1.
Прежде чем удалить элемент, его следует выделить (нажатием маркера или пальца на слове). Затем, используя кнопку меню работы с объектом (см. табл. П5.2), выбрать пункт Удалить.
□ СПОСОБ 2.
Прежде чем удалить элемент, его следует выделить (нажатием маркера или пальца на слове). Затем выбрать инструмент Удалить(см. табл. П5.3).
Подобным образом можно удалять фигуры, линии, стрелки и другие элементы.
Любой созданный элемент (рисунок, текст, фото) можно зафиксировать на странице. Это делается для того, чтобы при работе на нем его нельзя было бы нечаянно переместить. Например, если этот элемент — фон страницы или ось координат для работы с графиками. Для закрепления элемента на странице его выделяют. Затем, используя кнопку меню работы с объектом (см. табл. П5.2), надо выбрать пункт Закрепление, подпункт Закрепить.
Читать дальшеИнтервал:
Закладка:










