М. Горюнова - Интерактивные доски и их использование в учебном процессе
- Название:Интерактивные доски и их использование в учебном процессе
- Автор:
- Жанр:
- Издательство:БХВ-Петербург
- Год:2010
- Город:СПб
- ISBN:978-5-9775-0504-8
- Рейтинг:
- Избранное:Добавить в избранное
-
Отзывы:
-
Ваша оценка:
М. Горюнова - Интерактивные доски и их использование в учебном процессе краткое содержание
Раскрыты особенности работы с разными типами интерактивных досок (ACUVboard компании Promethean, SMART Board компании SMART Technologies Inc., Star Board компании Hitachi, InterWrite SchoolBoard компании GTCO CalcComp Inc., Mimio компании Virtual INK, QOMO компании QOMO HiteVision). Даны основные характеристики, описаны установка и настройка доски и ее программного обеспечения, возможности информационных ресурсов их программных комплексов. Особое внимание уделяется организационным и методическим аспектам обучения школьников и использованию интерактивных досок в разных предметных областях. Содержатся материалы по подготовке интегрированных уроков, организации проектной деятельности, созданию дидактических материалов.
На прилагаемом компакт-диске представлены многочисленные примеры использования интерактивных досок на основе как готовых продуктов, так и разработок учителей-практиков.
Для студентов педагогических вузов и колледжей и педагогов начального, среднего и высшего образования всех направлений.
Интерактивные доски и их использование в учебном процессе - читать онлайн бесплатно ознакомительный отрывок
Интервал:
Закладка:
9. С некоторых настроенных элементов (рисунков) следует сделать определенное количество копий (используя функцию Клонировать) и разместить на фоне так, чтобы получился предложенный ранее образец (см. рис. 5.11). (Все эти действия описывались ранее.)
СПОСОБ 2. Если нужного фонового рисунка нет в коллекции, и он не был ранее добавлен в папку Мои фоновые изображения (см. разд. «Создание страницы со своим фоновым изображением» ранее в этой главе):
1. В пункте меню Вставкавыбрать подпункт Рисунок из файла.
2. В появившемся окне выбрать нужную папку и файл одного из следующих типов: bmp, jpg, jpeg, tiff, png, wmf
3. Свой выбор подтвердить кнопкой Открыть.
Данный фон следует закрепить, чтобы он был неподвижным. Для этого на выделенном изображении, используя кнопку меню работы с объектом (табл. П5.2), выбрать пункт Закрепление, подпункт Закрепить.
Для добавления на страницу различных элементов служит область задач (см. табл. П5.2) и инструмент Поиск, где задается нужное ключевое слово. Все остальные действия повторяются, как описывалось ранее в способе 1, при этом поиск и настройка элементов должны быть ориентированы на выбранный вами фон.
Работа со страницами
В ходе работы с документом создается множество страниц. Для полноценной работы с документом есть возможность копировать страницы, вносить в них изменения, переходить со страницы на страницу, перемещать, распечатывать или удалять страницы. Все эти действия можно проделать с помощью области задач при выборе вкладки Сортировщик страниц(см. табл. П5.2), где отображаются эскизы страниц.
Если вкладка Сортировщик страницне требуется для постоянной работы, то она может быть скрыта с экрана на время работы с доской и очень быстро раскрыта, когда требуется для работы. Для включения или отключения режима автоматического скрывания с экрана используется флажок Скрывать автоматически.
Для перехода на нужную страницу следует проделать определенные действия:
1. Открыть вкладку Сортировщик страниц(см. табл. П5.2).
2. Выбрать нужный эскиз страницы.
3. Произвести двойной щелчок маркером или пальцем по данному эскизу страницы.
Для изменения местоположения страницы в документе следует выполнить такие действия:
1. Выделить эскиз страницы.
2. Прижать маркер или палец к странице и перетащить в нужный промежуток между страницами. При перемещении маркера будет отображаться индикатор местоположения в виде горизонтальной линии.
1. На выделенном эскизе страницы следует воспользоваться кнопкой меню работы с объектом (см. табл. П5.2). Появится меню для изменения страницы.
2. Выбрать команду Клонировать страницу.
3. Затем, если надо, ее следует переместить, как описано ранее.
1. На выделенном эскизе страницы следует воспользоваться кнопкой меню работы с объектом (см. табл. П5.2). Появится меню для изменения страницы.
2. Выбрать команду Переименовать страницу.
3. В появившемся окне под эскизом страницы задать новое имя странице, подтвердить изменения кнопкой OK.
1. На выделенном эскизе страницы следует воспользоваться кнопкой меню работы с объектом (см. табл. П5.2). Появится меню для изменения страницы.
2. Выбрать команду Удалить страницу.
Печать документа происходит в режиме документа. На печать можно выводить одну страницу, несколько страниц или весь документ. Для распечатки следует выполнить определенные действия:
1. Открыть любой документ.
2. Выбрать пункт меню Файл, подпункт Печать….
3. В появившемся окне указать нужные параметры (рис. 5.13):
• вкладка Разметка страницыпозволяет произвести настройки печати параметров документа;
• вкладка Настройка принтерапозволяет произвести настройки принтера.
4. Подтвердить все настройки кнопкой Печатьили отменить печать кнопкой Отмена.
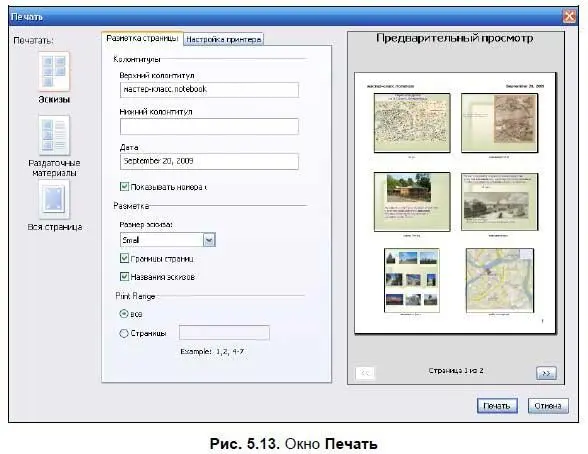
Преобразование в формат PDF, изображения, презентации, Web-страницы происходит в режиме документа. Для этого:
1. Открыть любой документ.
2. Выбрать пункт меню Файл, подпункт Экспорт.
3. В появившемся окне выбрать нужный параметр экспорта (рис. 5.14).

4. Задать настройки, если таковые присутствуют.
5. Указать папку и имя файла для экспортированного документа.
6. Подтвердить все настройки или отменить действия.
Панель инструментов захвата экрана (см. табл. П5.3) используется для создания снимка части или всего экрана. При работе с данным инструментом можно выбрать определенную область на экране для ее съемки.
При съемке на фотографии запечатлеваются все типы объектов, отображаемых на экране, включая фон, пометки, сетки, линии, фигуры, текст и другие изображения.
Перед тем как воспользоваться Панелью инструментов захвата экрана(табл. П5.3), следует на экране отобразить нужное для съемки изображение и только после этого выбрать один из следующих типов захвата.
Допустим, с рабочего стола надо снять фрагментарную копию.
1. Открыть Панель инструментов захвата экрана(см. табл. П5.3).
2. Свернуть окно документа Notebook.
3. На экране должен остаться рабочий стол.
4. На Панели инструментов захвата экранаустановить или убрать отметку о захвате изображения на новую страницу, т. к. изображение может понадобиться на ранее открытой странице документа Notebook.
5. Затем выбрать инструмент Выделяемая область(см. табл. П5.3).
6. На рабочем столе прижатым маркером или пальцем выделить нужную зону изображения.
7. После того как будет выделена нужная область фотографии, на экране в течение нескольких секунд будет отображаться сообщение «Идет захват в ПО Notebook».
8. Как только эти действия будут произведены, рисунок автоматически перенесется согласно выбранному параметру вставки.
9. Закрыть Панель инструментов захвата экрана, нажав в правом верхнем углу панели кнопку Закрыть.
Читать дальшеИнтервал:
Закладка:










