М. Горюнова - Интерактивные доски и их использование в учебном процессе
- Название:Интерактивные доски и их использование в учебном процессе
- Автор:
- Жанр:
- Издательство:БХВ-Петербург
- Год:2010
- Город:СПб
- ISBN:978-5-9775-0504-8
- Рейтинг:
- Избранное:Добавить в избранное
-
Отзывы:
-
Ваша оценка:
М. Горюнова - Интерактивные доски и их использование в учебном процессе краткое содержание
Раскрыты особенности работы с разными типами интерактивных досок (ACUVboard компании Promethean, SMART Board компании SMART Technologies Inc., Star Board компании Hitachi, InterWrite SchoolBoard компании GTCO CalcComp Inc., Mimio компании Virtual INK, QOMO компании QOMO HiteVision). Даны основные характеристики, описаны установка и настройка доски и ее программного обеспечения, возможности информационных ресурсов их программных комплексов. Особое внимание уделяется организационным и методическим аспектам обучения школьников и использованию интерактивных досок в разных предметных областях. Содержатся материалы по подготовке интегрированных уроков, организации проектной деятельности, созданию дидактических материалов.
На прилагаемом компакт-диске представлены многочисленные примеры использования интерактивных досок на основе как готовых продуктов, так и разработок учителей-практиков.
Для студентов педагогических вузов и колледжей и педагогов начального, среднего и высшего образования всех направлений.
Интерактивные доски и их использование в учебном процессе - читать онлайн бесплатно ознакомительный отрывок
Интервал:
Закладка:
Как и большинство интерактивных досок, ПО интерактивной доски Hitachi имеет графический интерфейс, интуитивно понятный пользователю за счет продуманных зрительных образов инструментов. Кроме того, непосредственно на пиктограммах инструментов располагаются их названия. Так что, если пользователь имеет практические навыки работы с компьютером, сложностей не возникнет.
Тем не менее существуют определенные отличия. Если при работе в режиме экрана ПК обратиться к инструментам Пероили Захватна перемещаемой панели инструментов (см. табл. П6.21), будет произведен снимок экрана, и он будет помещен на страницу заметки. С полученным изображением, в отличие от скриншота, вставленного из буфера обмена, нельзя выполнять какие-либо манипуляции (перемещение, копирование, изменение свойств и др.). Снимок экрана, ставший страницей заметки, будет являться фоном конкретной страницы. Поверх этого изображения можно наносить аннотации, размещать другие объекты. Удаление же возможно только путем удаления всей страницы.
Стандартная панель инструментов представляет собой набор пиктограмм, расположенных в двух колонках (рис. 6.6). Для того чтобы активизировать какой-либо инструмент, необходимо коснуться его кончиком маркера, при этом курсор должен принять форму выбранного инструмента.
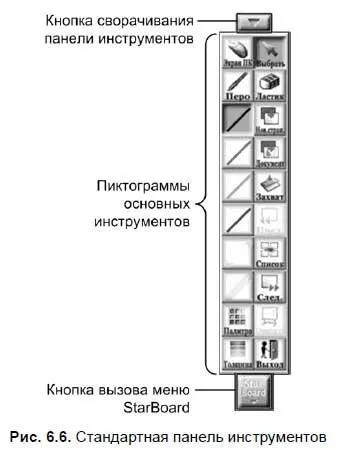
На панели инструментов располагается лишь часть инструментов. Доступ к остальным инструментам и командам осуществляется с помощью кнопки вызова меню. Команды и инструменты объединены в группы по определенному принципу, схожему с принципами построения меню в широко распространенных офисных и графических пакетах. Так, например, в меню Редактироватьрасположены команды Копировать, Вырезать, Вставить, Отменить, Повторитьи др. (см. табл. П6.5), а в меню Инструменты— Перо, Ластик, Умное перои т. д. (см. табл. П6.3).
Для размещения на панели инструментов дополнительного инструмента (пункта меню) необходимо перетащить его пиктограмму непосредственно на панель инструментов.
Для удаления какого-либо инструмента с панели инструментов необходимо держать маркер прижатым к пиктограмме инструмента до тех пор, пока не появится его полупрозрачный образ, а курсор не приобретет вид корзины (рис. 6.7). Далее пиктограмму инструмента (пункта меню) нужно перетащить за пределы панели инструментов, не отрывая маркер от поверхности доски.

Иногда требуется поместить на панель инструментов достаточно большое количество кнопок меню, вследствие этого и она значительно увеличивается в размерах. В этом случае целесообразно ограничить длину панели и разместить пиктограммы инструментов в три колонки.
Для этого необходимо выполнить следующие действия:
1. Выполнить команду StarBoard → Настройки → Настройки(см. табл. П6.7).
2. В появившемся окне Настройкивыбрать вкладку Панель инструментов(рис. 6.8).
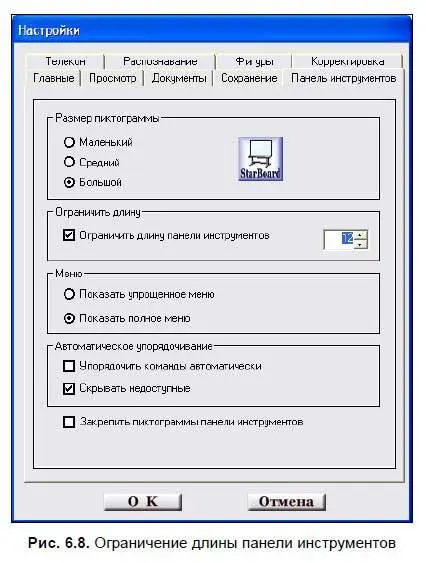
3. В группе Ограничить длинуустановить флажок Ограничить длину панели инструментови задать численное значение.
4. Щелкнуть по кнопке OK.
Документ
После запуска программы и перехода в режим создания заметки автоматически формируется первая страница и в правом верхнем углу рабочего пространства появляется счетчик страниц, состоящий из двух чисел. Первое число указывает номер страницы, отображающейся в данный момент на экране, а второе — количество страниц в документе. Эта страница готова к наполнению информацией.
Для добавления в заметку новых страниц нужно коснуться маркером пиктограммы Новая страницана панели инструментов или выполнить действие StarBoard → Документ → Нов. страница(см. табл. П6.6). Независимо от того, на какой по счету странице находился пользователь, новая страница будет являться последней.
Кроме вставки новой страницы есть возможность разместить в документе шаблон, страницу, созданную с помощью функции Захват, снимок экрана и скопированный в заметку предварительно импортированный документ. Страницы, вставленные любым из перечисленных способов, будут располагаться в конце списка.
Чтобы немного уйти от академического представления информации и «оживить» флипчарт, используют цветные заливки. При выборе цвета важно, чтобы фон гармонировал со всеми объектами, расположенными на странице, и удовлетворял требованиям к дизайну демонстрационных материалов.
Алгоритм выполнения таков:
1. Создать новую страницу, воспользовавшись одним из описанных ранее способов.
2. Выполнить команду StarBoard → Настройки → Настройки(см. табл. П6.7).
3. В появившемся окне Настройкивыбрать вкладку Просмотр(рис. 6.9).
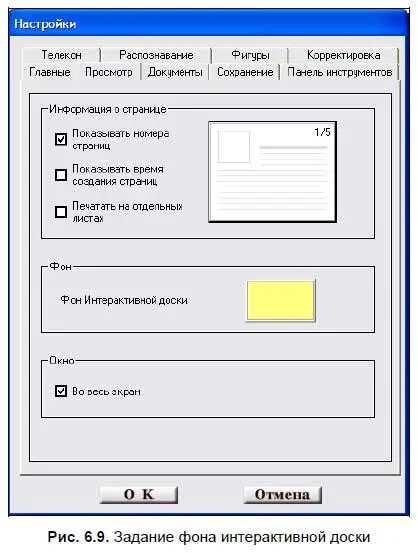
4. В группе Фонв пункте Фон Интерактивной доскищелкнуть по области выбора цвета и задать желаемый цвет.
5. Щелкнуть по кнопке OK.
Все новые страницы, созданные после задания фона, сразу будут иметь выбранный стиль. При желании можно каждой странице заметки задать свой фон, хотя подобная пестрота не приветствуется.
Сетка служит для упорядочивания объектов на странице и может быть использована педагогом как на этапе подготовки к занятиям, так и на самих уроках. Этот инструмент незаменим при использовании доски на уроках черчения, геометрии, ИЗО и др., когда требуется особая точность при размещении объектов на страницах заметки. Достаточно удобно использовать сетку в совокупности с инструментом Умное перо.
Алгоритм создания страницы с сеткой таков:
1. Создать новую страницу.
2. Выполнить команду StarBoard → Настройки → Настройки.
3. В появившемся окне Настройкивыбрать вкладку Корректировка(рис. 6.10).
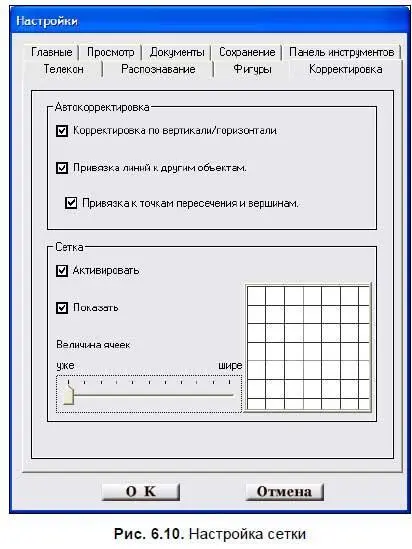
4. В группе Автокорректировкаустановить все флажки.
5. В группе Сеткаустановить флажки Активироватьи Показать.
Читать дальшеИнтервал:
Закладка:










