М. Горюнова - Интерактивные доски и их использование в учебном процессе
- Название:Интерактивные доски и их использование в учебном процессе
- Автор:
- Жанр:
- Издательство:БХВ-Петербург
- Год:2010
- Город:СПб
- ISBN:978-5-9775-0504-8
- Рейтинг:
- Избранное:Добавить в избранное
-
Отзывы:
-
Ваша оценка:
М. Горюнова - Интерактивные доски и их использование в учебном процессе краткое содержание
Раскрыты особенности работы с разными типами интерактивных досок (ACUVboard компании Promethean, SMART Board компании SMART Technologies Inc., Star Board компании Hitachi, InterWrite SchoolBoard компании GTCO CalcComp Inc., Mimio компании Virtual INK, QOMO компании QOMO HiteVision). Даны основные характеристики, описаны установка и настройка доски и ее программного обеспечения, возможности информационных ресурсов их программных комплексов. Особое внимание уделяется организационным и методическим аспектам обучения школьников и использованию интерактивных досок в разных предметных областях. Содержатся материалы по подготовке интегрированных уроков, организации проектной деятельности, созданию дидактических материалов.
На прилагаемом компакт-диске представлены многочисленные примеры использования интерактивных досок на основе как готовых продуктов, так и разработок учителей-практиков.
Для студентов педагогических вузов и колледжей и педагогов начального, среднего и высшего образования всех направлений.
Интерактивные доски и их использование в учебном процессе - читать онлайн бесплатно ознакомительный отрывок
Интервал:
Закладка:
Инструменту Пероможно задавать разный стиль за счет изменения цвета и толщины линии, причем сделать это можно как до, так и после создания надписи.
Изменение толщины пера:
1. Активизировать инструмент Перо(см. табл. П6.1).
2. Щелкнуть по пиктограмме Толщинана панели инструментов или выполнить команду StarBoard → Инструменты → Толщина линии.
3. В появившемся окне Изменить толщину линии(рис. 6.13) с помощью бегунка задать требуемую толщину линии.
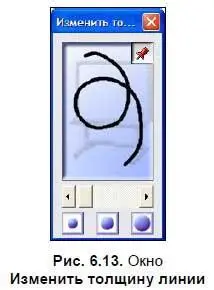
4. Закрыть окно.
Изменение цвета линии:
1. Активизировать инструмент Перо.
2. Щелкнуть по пиктограмме Палитрана панели инструментов или выполнить команду StarBoard → Инструменты → Палитра.
3. В появившемся окне Палитра(рис. 6.14) задать требуемый цвет, выбрав необходимую вкладку и щелкнув по одной из миниатюр.

4. Закрыть окно.

Для создания надписи (рис. 6.15) необходимо выполнить следующие действия:
1. Создать страницу с помощью команды Нов. страница(см. табл. П6.6).
2. Активизировать инструмент Перо.
3. Выбрать нужный цвет из имеющихся на панели инструментов или задать другой с помощью Палитры.
4. Задать толщину линии.
5. Маркером на странице заметки написать слово Пример.
Если создавать объекты (в том числе надписи), не отрывая маркер от доски, они будут являться едиными объектами, в противном случае объекты будут состоять из отдельных элементов и при перемещении могут «развалиться». Чтобы этого избежать, необходимо с помощью инструмента Выбратьвыделить все слово или рисунок, щелкнуть по кнопке меню и выбрать пункт Группировать(рис. 6.16).
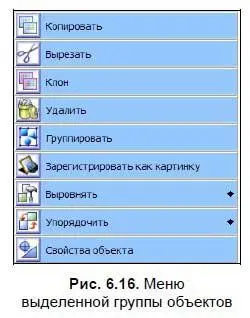
Большинство педагогов, практикующих в своей работе применение современных средств информатизации, использует во время занятий с учащимися демонстрационный и дидактический материал, подготовленный в программе Microsoft Office PowerPoint. Зачастую презентации насчитывают несколько десятков слайдов, среди которых есть более или менее важные по своему содержанию. Используя инструмент Перо, учитель может делать пометки на наиболее важных слайдах для дальнейшей их демонстрации во время подведения итогов занятия. Все эти слайды будут последовательно располагаться в списке страниц.
Инструмент Умное перопредназначен для создания аннотаций и преобразования геометрических объектов, нарисованных от руки в фигуры правильной формы. Распознаются овалы, треугольники, прямоугольники, линии, ромбы односторонние и двухсторонние стрелки. С помощью этого инструмента можно быстро удалять объекты со страницы заметки, достаточно на удаляемом объекте нарисовать крестик. При создании надписей инструмент Умное перо(см. табл. П6.3) работает аналогично Перу, при этом текст не распознается (рис. 6.17).
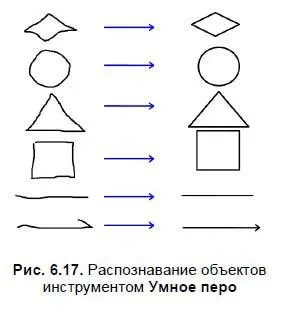
Если активировать сетку и воспользоваться инструментом Умное перо, преобразование объектов будет происходить несколько иным образом (рис. 6.18). В этом случае стороны и углы объектов будут притягиваться к ячейкам сетки. Таким способом удобно рисовать квадраты, круги, другие фигуры и объекты фиксированного и одинакового размера. Особенно актуален этот прием при использовании на уроках математики, черчения, физики и в начальных классах.
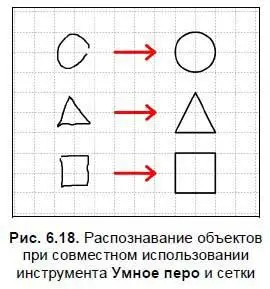
Объекты, нарисованные от руки и не распознанные инструментом Умное перо, могут быть стерты или подправлены инструментом Ластик. Распознанные объекты удаляются с помощью выпадающего после выделения объекта меню или посредством главного меню (кнопка StarBoard).
Чтобы отключить функции распознавания, например, для овалов, необходимо выполнить следующие действия:
1. Выполнить команду StarBoard → Настройки → Настройки(см. табл. П6.7).
2. В появившемся окне Настройкивыбрать вкладку Фигуры(рис. 6.19).
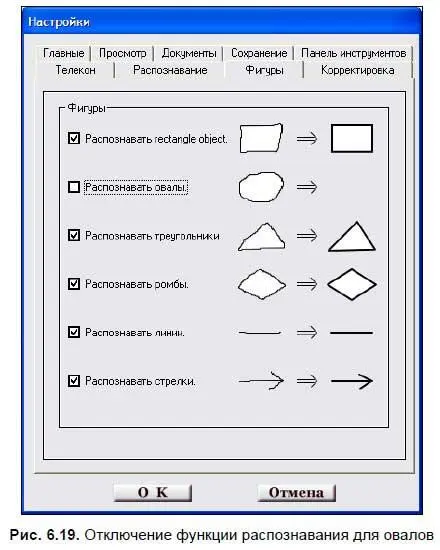
3. Снять флажок Распознавать овалы.
4. Щелкнуть по кнопке OK.
Экранная клавиатура предназначена для ввода печатного текста с помощью маркера и является аналогом компьютерной клавиатуры. Вызов этого инструмента осуществляется выполнением команды StarBoard → Режим → Дополнительные функции → Экранная клавиатура(рис. 6.20). В зависимости от языка, заданного в данный момент на компьютере и отображающегося на панели задач, экранная клавиатура может иметь различный вид. Смена языка осуществляется стандартным сочетанием клавиш, используемым на конкретном компьютере.

При нажатии маркером на кнопки с буквами на экране автоматически образуется текстовая рамочка (рис. 6.21), которая при необходимости может быть перемещена в удобное для пользователя место с помощью инструмента Выбрать(см. табл. П6.5).

Для изменения свойств текста необходимо выполнить следующие действия:
1. Активизировать инструмент Выбратьи выделить текстовый объект.
2. Щелкнуть по кнопке меню и выбрать пункт Свойства объекта.
3. Задать цвет и толщину линии подложки, шрифт и его цвет, начертание.
4. Закрыть всплывающие окна и снять выделение с текстового объекта.
Редактирование печатного текста можно осуществить одним из предложенных далее способов.
Читать дальшеИнтервал:
Закладка:










