М. Горюнова - Интерактивные доски и их использование в учебном процессе
- Название:Интерактивные доски и их использование в учебном процессе
- Автор:
- Жанр:
- Издательство:БХВ-Петербург
- Год:2010
- Город:СПб
- ISBN:978-5-9775-0504-8
- Рейтинг:
- Избранное:Добавить в избранное
-
Отзывы:
-
Ваша оценка:
М. Горюнова - Интерактивные доски и их использование в учебном процессе краткое содержание
Раскрыты особенности работы с разными типами интерактивных досок (ACUVboard компании Promethean, SMART Board компании SMART Technologies Inc., Star Board компании Hitachi, InterWrite SchoolBoard компании GTCO CalcComp Inc., Mimio компании Virtual INK, QOMO компании QOMO HiteVision). Даны основные характеристики, описаны установка и настройка доски и ее программного обеспечения, возможности информационных ресурсов их программных комплексов. Особое внимание уделяется организационным и методическим аспектам обучения школьников и использованию интерактивных досок в разных предметных областях. Содержатся материалы по подготовке интегрированных уроков, организации проектной деятельности, созданию дидактических материалов.
На прилагаемом компакт-диске представлены многочисленные примеры использования интерактивных досок на основе как готовых продуктов, так и разработок учителей-практиков.
Для студентов педагогических вузов и колледжей и педагогов начального, среднего и высшего образования всех направлений.
Интерактивные доски и их использование в учебном процессе - читать онлайн бесплатно ознакомительный отрывок
Интервал:
Закладка:
□ СПОСОБ 1.
• Щелкнуть маркером в пределах текстового объекта.
• Внести исправления.
• Щелкнуть по кнопке OK.
□ СПОСОБ 2.
• Активизировать инструмент Выбратьи выделить им текстовый объект.
• Щелкнуть по кнопке меню и выбрать пункт Редактировать текст.
• Внести исправления.
• Щелкнуть по кнопке OK.
Группа Фигуры включает следующие инструменты: Текст, Прямоугольник, Овал, Ромб, Треугольник, Линия, Стрелка(см. табл. П6.3).
Этот инструмент предназначен для ввода текста с помощью обычной или экранной клавиатуры. Чтобы создать надпись с помощью инструмента Текст, следует выполнить такие действия:
1. Активизировать инструмент Текст, выполнив команду StarBoard → Инструменты → Фигуры → Текст(см. табл. П6.3).
2. С помощью маркера растянуть на поверхности доски небольшую текстовую рамочку. На экране появится окно Ввод текста.
3. Набрать текст с помощью обычной или экранной клавиатуры.
4. Щелкнуть по кнопке OK.
Редактирование и изменение свойств текста, созданного инструментом Текст, осуществляется аналогично модификации текста, набранного с помощью экранной клавиатуры.
Инструменты Прямоугольник, Овали Ромботносятся к графическим примитивам. Чтобы нарисовать любую из этих фигур, необходимо активизировать соответствующий инструмент и, прижав маркер в поверхности доски, растянуть объект требуемого размера. Если предварительно активировать сетку, можно создавать объекты фиксированного размера. Любому из этих объектов можно задавать толщину и цвет контура, заливку. Манипуляции следует производить с помощью инструмента Выбрать.
Создание треугольника осуществляется с помощью соответствующего инструмента из группы Фигуры. Можно создавать равнобедренные, равносторонние и прямоугольные треугольники. Если после создания треугольника требуется изменить его свойства и вид, необходимо выполнить следующие действия:
1. Активизировать инструмент Выбратьи выделить треугольник.
2. Щелкнуть по кнопке меню и выбрать пункт Свойства объекта(см. табл. П6.9).
3. Задать цвет и толщину линии, а также заливку объекта с помощью окон Палитраи Толщина линии.
4. Щелкнуть по кнопке Образи выбрать вид треугольника.
5. Закрыть всплывающие окна и снять выделение с объекта.
Чтобы нарисовать линию или стрелку, необходимо активизировать соответствующий инструмент и, прижав маркер в поверхности доски, растянуть объект требуемого размера. Манипуляции с линиями и стрелками следует производить с помощью инструмента Выбрать. Кроме изменения толщины и цвета контура, есть возможность изменить образ объекта: сменить направление наконечника, убрать его у стрелки или задать для линии.
Инструмент Картинкипредставляет собой коллекцию изображений, насчитывающую более 3600 изображений высокого качества по различным темам, количество которых может быть самостоятельно увеличено пользователем. Так как все изображения коллекции являются объектами векторной графики, они обладают очень хорошим качеством и при наличии определенных навыков у пользователя могут быть преобразованы и обработаны в программе векторной графики CorelDRAW. Недостатком же коллекции является наличие на многих иллюстрациях слов на иностранном языке. Содержание коллекции изображений Картинкибольшей частью повторяет содержание коллекции шаблонов, но имеет и дополнительные материалы.
Алгоритм вставки картинок на страницу заметки таков:
1. Выполнить команду StarBoard → Инструменты → Картинки(см. табл. П6.3).
2. В левой части появившегося окна Картинкивыбрать необходимую папку (рис. 6.22).
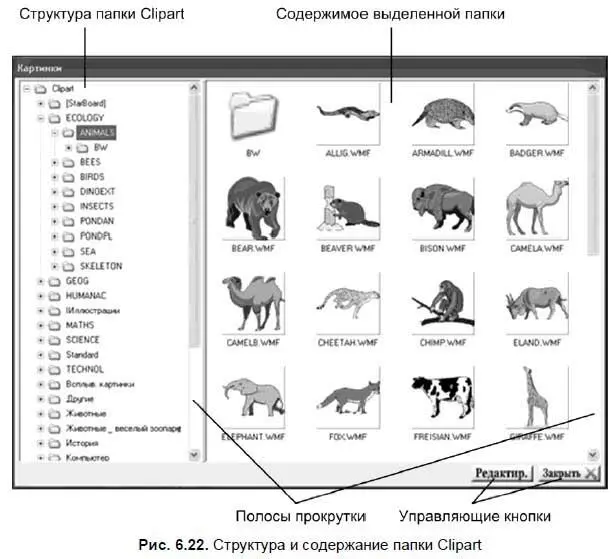
3. Справа выбрать конкретное изображение и перетащить его прижатым к поверхности интерактивной доски электронным маркером в пространство рабочей страницы заметки.
4. Если требуется, повторить предыдущую операцию необходимое количество раз для размещения на странице нескольких картинок.
5. Закрыть окно.
В отличие от шаблонов, картинки не являются фоном и могут быть изменены, перемещены, скопированы, удалены и т. д. При вставке на страницу заметки картинки не заполняют собой весь экран, их размерами и положением на странице можно управлять, активизировав инструмент Выбрать.
Программа StarBoard Software позволяет любой графический объект, помещенный в заметки, зарегистрировать как картинку, которая будет доступна при вызове с помощью меню.
Алгоритм выполнения:
1. Выделить объект с помощью инструмента Выбрать.
2. Щелкнуть маркером по кнопке меню и выбрать пункт Зарегистрировать как картинку(см. табл. П6.9).
Программа StarBoard Software позволяет пополнить папку с картинками дополнительными папками, сформированными пользователем. Допускается вставлять изображения следующих форматов: BMP, TIFF, GIF, JPEG, PNG, WMF, EMF. Выполняется это таким образом:
1. Поместить пользовательскую папку на диск ПК, на котором установлена программа StarBoard Software, или на любой сменный носитель, например флэш-носитель (носитель подключить к ПК).
2. Запустить программу StarBoard Software.
3. Выполнить команду StarBoard → Инструменты → Картинки(см. табл. П6.3).
4. В появившемся окне Картинкищелкнуть по кнопке Редактировать. Папка Clipart откроется в окне Проводника Windows.
5. Щелкнуть по кнопке Экран ПК.
6. Перетащить пользовательскую папку в папку Clipart.
7. Перейти в режим создания заметки, если требуется; продолжить работу в программе.
При добавлении дополнительных графических растровых объектов в папку Clipart нужно обращать внимание на их качество: картинки маленького размера при увеличении для работы на доске будут нечеткими и размытыми.
Названия большинства папок и графических объектов, расположенных в папке Clipart, даны на английском языке, что не очень удобно для пользователя. Эти названия можно изменить следующим образом:
1. Запустить программу StarBoard Software.
Читать дальшеИнтервал:
Закладка:










