М. Горюнова - Интерактивные доски и их использование в учебном процессе
- Название:Интерактивные доски и их использование в учебном процессе
- Автор:
- Жанр:
- Издательство:БХВ-Петербург
- Год:2010
- Город:СПб
- ISBN:978-5-9775-0504-8
- Рейтинг:
- Избранное:Добавить в избранное
-
Отзывы:
-
Ваша оценка:
М. Горюнова - Интерактивные доски и их использование в учебном процессе краткое содержание
Раскрыты особенности работы с разными типами интерактивных досок (ACUVboard компании Promethean, SMART Board компании SMART Technologies Inc., Star Board компании Hitachi, InterWrite SchoolBoard компании GTCO CalcComp Inc., Mimio компании Virtual INK, QOMO компании QOMO HiteVision). Даны основные характеристики, описаны установка и настройка доски и ее программного обеспечения, возможности информационных ресурсов их программных комплексов. Особое внимание уделяется организационным и методическим аспектам обучения школьников и использованию интерактивных досок в разных предметных областях. Содержатся материалы по подготовке интегрированных уроков, организации проектной деятельности, созданию дидактических материалов.
На прилагаемом компакт-диске представлены многочисленные примеры использования интерактивных досок на основе как готовых продуктов, так и разработок учителей-практиков.
Для студентов педагогических вузов и колледжей и педагогов начального, среднего и высшего образования всех направлений.
Интерактивные доски и их использование в учебном процессе - читать онлайн бесплатно ознакомительный отрывок
Интервал:
Закладка:
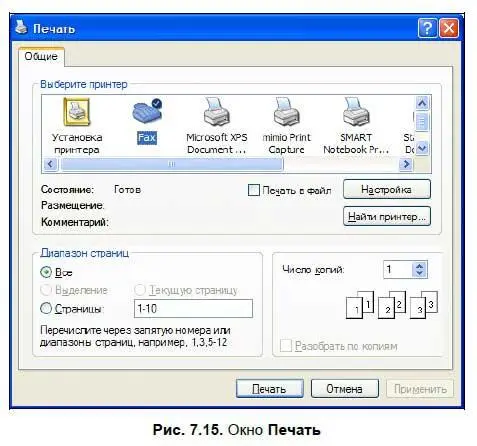
mimio Рекордер
Функция mimio Рекордер позволяет записать все действия, происходящие на экране, со звуковым сопровождением. Функция может использоваться для записи и дальнейшего анализа урока, для подготовки электронной инструкции по работе с каким-либо компьютерным приложением или прикладным программным средством учебного назначения, для подготовки к участию в конкурсах, при организации проектной деятельности учащихся, для дистанционного обучения и в других случаях.
Видеозапись экрана осуществляется в формате AVI и может быть сохранена в указанной пользователем папке. Просмотр записанного файла выполняется с помощью любого проигрывателя, воспроизводящего файлы с расширением avi.
Функция mimio Рекордер может запускаться независимо от mimio Блокнота и панели mimio Инструментыи позволяет записывать весь экран, выделенную область или окно приложения.
Для создания записи экрана с помощью функции mimio Рекордер необходимо выполнить следующие действия:
1. На рабочем столе с помощью меню Пускили на панели mimio Инструментыактивизировать инструмент mimio Рекордер.
2. В появившемся окне mimio Рекордерзадать параметры записи: экран, окно или выделенная область — запись начнется автоматически, или щелкнуть по кнопке Запись(рис. 7.16).

3. Выполнить действия на экране компьютера, которые требуется записать.
4. Активизировать инструмент mimio Рекордер и щелкнуть по кнопке Стоп.
5. Щелкнуть по кнопке Воспроизведениедля просмотра результата записи экрана.
6. Выполнить команду Файл → Сохранить,воспользовавшись меню инструмента mimio Рекордер.
На прилагаемом к книге компакт-диске в папке Дополнительные материалы к главе 7 (Mimio) размещены дополнительные материалы, а в папке Приложения — приложение 7 с описанием инструментов.
Глава 8
Работа с ПО интерактивной доски QOMO
Для запуска программы Flow!Works необходимо воспользоваться ярлыком на рабочем столе или меню Пуск.
Программное обеспечение позволяет работать в двух режимах: в интерактивном режиме и в режиме экрана ПК. Переход между этими режимами осуществляется с помощью кнопки Переключить режим, расположенной на главной панели инструментов.
Интерактивный режим
При запуске программного обеспечения Flow!Works пользователь автоматически попадает в интерактивный режим, который дает возможность использовать весь инструментарий интерактивной доски. Сенсорная поверхность интерактивной доски позволяет при работе с инструментами выполнять какие-либо манипуляции маркером, рукой или любым предметом.
Используемые для работы с интерактивной доской предметы должны иметь гладкую поверхность, чтобы не повредить поверхность доски.
Режим экрана ПК
В режиме экрана ПК (рис. 8.1) маркер интерактивной доски работает аналогично компьютерной мыши. С его помощью можно запускать любые программы, установленные на компьютере, работать в любых приложениях. Поддерживается двойной щелчок мыши и функция перетаскивания.

В режиме экрана ПК на рабочем столе отображается панель инструментов с минимальным набором пиктограмм.
Режим экрана ПК может быть использован учителем в самых разных случаях: при демонстрации документов и презентаций, выполненных в офисных приложениях, при работе с анимацией, видеофайлами, прикладными программными средствами учебного назначения, для выхода в Интернет и т. п. При необходимости можно поверх демонстрируемого материала наносить аннотации, делать любые пометки. Это можно сделать, щелкнув по пиктограмме Экранная аннотация.
Интерфейс рабочего экрана
По умолчанию интерфейс рабочего экрана выглядит так, как изображено на рис. 8.2. Панель инструментов располагается в нижней части экрана, но при необходимости может быть перемещена в любое место рабочей поверхности. Также на панели инструментов может быть задана вертикальная ориентация. Функциональная панель автоматически сворачивается в узкую кнопку при перемещении маркера в свободное пространство рабочей страницы.
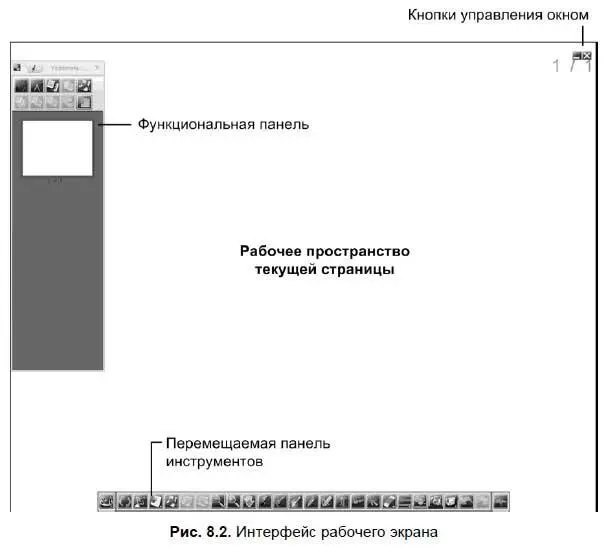
Перемещение главной панели инструментов (рис. 8.3) в удобное для пользователя место осуществляется с помощью маркера, прижатого к поверхности доски. Для изменения ориентации с горизонтальной на вертикальную необходимо прижать маркер к кнопке Растянуть/Повернуть панель инструментов(см. табл. П8.1 в приложении 8, размещенном на компакт-диске в папке Приложения) и потянуть по дуге против часовой стрелки.

Принцип работы с инструментами интерактивной доски
Как и у большинства интерактивных досок, программное обеспечение Flow!Works имеет графический интерфейс, интуитивно понятный пользователю за счет продуманных зрительных образов инструментов.
Чтобы воспользоваться каким-либо инструментом, нужно навести на его пиктограмму маркер и сделать им однократный щелчок. При наведении маркера или курсора мыши на пиктограмму инструмента появляется подсказка, позволяющая пользователю понять назначение инструмента. Курсор может изменить вид. Пользователю останется лишь использовать выбранный инструмент для какой-либо поставленной задачи.
На панели инструментов располагается лишь часть инструментов. Доступ к остальным инструментам и командам осуществляется с помощью кнопки Start(см. табл. П8.2).
В зависимости от уровня компьютерной подготовки и навыков работы с интерактивным оборудованием у пользователя есть возможность выбрать вид главной панели инструментов. Существуют три варианта: начинающий пользователь, промежуточный пользователь и опытный пользователь. В первом случае панель инструментов имеет минимальный набор пиктограмм (рис. 8.4), во втором — на панели располагаются пиктограммы основных инструментов, в третьем — на панели сосредоточены практически все инструменты. Кроме выбора одного из предложенных вариантов у пользователя есть возможность настроить свой собственный интерфейс.
Читать дальшеИнтервал:
Закладка:










