М. Горюнова - Интерактивные доски и их использование в учебном процессе
- Название:Интерактивные доски и их использование в учебном процессе
- Автор:
- Жанр:
- Издательство:БХВ-Петербург
- Год:2010
- Город:СПб
- ISBN:978-5-9775-0504-8
- Рейтинг:
- Избранное:Добавить в избранное
-
Отзывы:
-
Ваша оценка:
М. Горюнова - Интерактивные доски и их использование в учебном процессе краткое содержание
Раскрыты особенности работы с разными типами интерактивных досок (ACUVboard компании Promethean, SMART Board компании SMART Technologies Inc., Star Board компании Hitachi, InterWrite SchoolBoard компании GTCO CalcComp Inc., Mimio компании Virtual INK, QOMO компании QOMO HiteVision). Даны основные характеристики, описаны установка и настройка доски и ее программного обеспечения, возможности информационных ресурсов их программных комплексов. Особое внимание уделяется организационным и методическим аспектам обучения школьников и использованию интерактивных досок в разных предметных областях. Содержатся материалы по подготовке интегрированных уроков, организации проектной деятельности, созданию дидактических материалов.
На прилагаемом компакт-диске представлены многочисленные примеры использования интерактивных досок на основе как готовых продуктов, так и разработок учителей-практиков.
Для студентов педагогических вузов и колледжей и педагогов начального, среднего и высшего образования всех направлений.
Интерактивные доски и их использование в учебном процессе - читать онлайн бесплатно ознакомительный отрывок
Интервал:
Закладка:

Захват изображения
Функция Захват изображенияпозволяет пользователю вставить на слайды презентации любые снимки экрана. Есть возможность вставить все содержимое экрана, снимок активного окна или фрагмент произвольной формы.
Данная функция может быть полезна в следующих случаях:
□ при работе в Интернете, когда необходимо поместить в презентацию часть изображения или текста, которые не удается скопировать стандартными способами;
□ при работе с прикладными программными средствами, иллюстративный материал которых требуется использовать фрагментарно при работе с интерактивной доской QOMO;
□ при работе с фотографиями, которые нужно кадрировать и поместить в презентацию;
□ при разработке заданий с фрагментами объектов;
□ при разработке рекомендаций для учащихся по работе с прикладными программными средствами и др.
Чтобы осуществить захват экрана, необходимо выполнить следующие действия:
1. Открыть ресурс, с которого будет выполняться захват изображения.
2. В программе Flow!Works создать новую страницу, щелкнув маркером по пиктограмме Новый слайд(см. табл. П8.1).
3. Выполнить команду Start → Инструменты → Захват изображения(см. табл. П8.6).
4. В появившемся окне Захват изображения(рис. 8.15) выбрать параметры захвата. На экране автоматически отобразится загруженный ранее ресурс.
5. Щелкнуть по экрану или выделить фрагмент ресурса. Окно закроется автоматически, а курсор изменит вид.
6. Растянуть рамочку в рабочем пространстве слайда. Захваченное изображение автоматически появится в указанном месте.
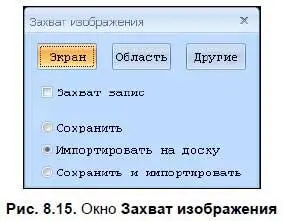
Палитра геометрии
С помощью палитры геометрии можно размещать на слайдах презентации различные геометрические фигуры. Для этого необходимо выполнить следующие действия:
1. Создать новую страницу, щелкнув маркером по пиктограмме Новый слайд(см. табл. П8.1).
2. На функциональной панели щелкнуть по кнопке Переключить функциональную панельи выбрать пункт Палитра геометрии(рис. 8.16).
3. В появившейся палитре выбрать любой объект. Курсор изменит вид.
4. Растянуть объект в рабочем пространстве слайда.

Внешний ресурс
Функция Внешний ресурспозволяет добавить на слайды презентации иллюстрации, хранящиеся в специальной папке программы Flow!Works, которая представляет собой библиотеку изображений. Библиотека содержит иллюстрации, объединенные общей тематикой в папки, количество которых может быть самостоятельно увеличено пользователем.
Вставка объектов из внешнего ресурса осуществляется следующим образом:
1. Создать новую страницу, щелкнув маркером по пиктограмме Новый слайд(см. табл. П8.1).
2. На функциональной панели щелкнуть по кнопке Переключить функциональную панельи выбрать пункт Внешний ресурс.
3. В появившемся окне-каталоге открыть необходимую тематическую папку и выбрать объект (рис. 8.17). Курсор изменит вид.
4. Растянуть объект в рабочем пространстве слайда.

Педагог может поместить в каталог внешнего ресурса необходимые для работы иллюстрации. Сделать это можно следующим образом:
1. Скомпоновать собственную папку с иллюстрациями.
2. Поместить свою папку в папку ImageLib, воспользовавшись путем CYProgram Files\QOMO\Flow!Works\ImageLib.
Действия с созданными объектами
К основным операциям с объектами относятся изменение размеров и свойств, удаление, копирование, вырезание, упорядочивание и др.
1. Выделить объект инструментом Выбрать.
2. Прижать маркер к графическому элементу изменения размеров и, не отрывая от доски, потянуть его по диагонали внутрь или наружу объекта, чтобы соответственно уменьшить или увеличить объект.
С нажатой клавишей пропорциональное изменение размеров осуществляется более точно.
1. Выделить объект инструментом Выбрать.
2. Прижать маркер к графическому элементу изменения размеров и, не отрывая от доски, потянуть его в стороны или вверх (вниз).
Команда Копироватьпозволяет поместить выделенный объект в буфер обмена (часть памяти компьютера, используемую как место временного хранения), из которого скопированный объект может быть вставлен в слайды презентации. Для копирования и последующей вставки объекта необходимо выполнить такие действия:
1. Выделить объект инструментом Выбрать.
2. На появившейся панели Картинкищелкнуть по пиктограмме Копировать(см. табл. П8.4).
3. Перейти на другой слайд, используя расположенные на главной панели инструментов кнопки Следующий слайдили Предыдущий слайд, или создать новый слайд, щелкнув по пиктограмме Новый слайд.
4. На панели Вставка, расположенной в левом верхнем углу экрана, щелкнуть по пиктограмме Вставить.
5. Щелкнуть маркером в пространстве слайда, чтобы указать место вставки объекта из буфера обмена.
Команда Вырезатьудаляет выделенный объект со страницы и помещает его в буфер обмена. При необходимости вырезанный объект может быть вставлен в любое указанное пользователем место.
Чтобы вырезать объекта, необходимо выполнить следующие действия:
1. Выделить объект инструментом Выбрать.
2. На появившейся панели Картинки щелкнуть по пиктограмме Вырезать (см. табл. П8.4).
Удаление объекта осуществляется следующим способом:
1. Выделить объект инструментом Выбрать.
2. На появившейся панели Картинкищелкнуть по пиктограмме Удалить(см. табл. П8.4).
□ СПОСОБ 1.
• Выделить все объекты инструментом Выбрать.
• На появившейся панели Правкащелкнуть по пиктограмме Удалить(см. табл. П8.4).
Читать дальшеИнтервал:
Закладка:










