М. Горюнова - Интерактивные доски и их использование в учебном процессе
- Название:Интерактивные доски и их использование в учебном процессе
- Автор:
- Жанр:
- Издательство:БХВ-Петербург
- Год:2010
- Город:СПб
- ISBN:978-5-9775-0504-8
- Рейтинг:
- Избранное:Добавить в избранное
-
Отзывы:
-
Ваша оценка:
М. Горюнова - Интерактивные доски и их использование в учебном процессе краткое содержание
Раскрыты особенности работы с разными типами интерактивных досок (ACUVboard компании Promethean, SMART Board компании SMART Technologies Inc., Star Board компании Hitachi, InterWrite SchoolBoard компании GTCO CalcComp Inc., Mimio компании Virtual INK, QOMO компании QOMO HiteVision). Даны основные характеристики, описаны установка и настройка доски и ее программного обеспечения, возможности информационных ресурсов их программных комплексов. Особое внимание уделяется организационным и методическим аспектам обучения школьников и использованию интерактивных досок в разных предметных областях. Содержатся материалы по подготовке интегрированных уроков, организации проектной деятельности, созданию дидактических материалов.
На прилагаемом компакт-диске представлены многочисленные примеры использования интерактивных досок на основе как готовых продуктов, так и разработок учителей-практиков.
Для студентов педагогических вузов и колледжей и педагогов начального, среднего и высшего образования всех направлений.
Интерактивные доски и их использование в учебном процессе - читать онлайн бесплатно ознакомительный отрывок
Интервал:
Закладка:
Инструмент Карандаш
Инструмент Карандашпо умолчанию располагается на главной панели инструментов и позволяет наносить любые аннотации на слайды презентации. Это могут быть линии, стрелки, рисунки, чертежи, текстовые объекты. Инструмент Карандашпозволяет полностью передать почерк пользователя и очень прост в использовании.
Инструменту Карандашможно задавать разный стиль за счет изменения цвета и толщины линии, причем сделать это можно как до, так и после создания надписи.
Изменение толщины карандаша:
1. Активизировать инструмент Карандашна главной панели инструментов (см. табл. П8.1).
2. Щелкнуть по пиктограмме Установить ширину пераи в выпадающем меню (рис. 8.8) в группе Ширинас помощью бегунка задать ширину линии.
3. В группе Тип линиивыбрать подходящие варианты начала, тела и конца линии.
4. Закрыть выпадающее меню.
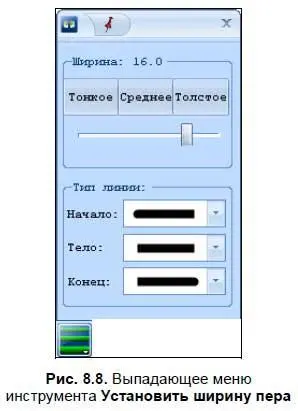
Изменение цвета линии:
1. Активизировать инструмент Карандашна главной панели инструментов (см. табл. П8.1).
2. Щелкнуть по пиктограмме Установить цвет пераи в выпадающем меню (рис. 8.9) на вкладке Цветвыбрать один из вариантов. Если ни один из них не подходит, щелкнуть по кнопке Ещеи выбрать нужный цвет в развернутой палитре. Если требуется задать текстурный цвет пера, нужно перейти на вкладку Текстураи выбрать один из предложенных вариантов.
3. Закрыть выпадающее меню.
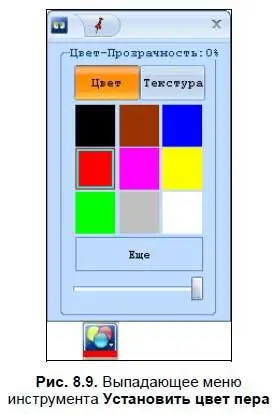

Для создания надписи (рис. 8.10) необходимо выполнить следующие действия:
1. Создать новую страницу, щелкнув маркером по пиктограмме Новый слайд(см. табл. П8.1).
2. Активизировать инструмент Карандаш.
3. Задать толщину и цвет линии.
4. Маркером на слайде презентации написать слово Пример.
Если создавать объекты (в том числе надписи), не отрывая маркер от доски, они будут являться едиными объектами, в противном случае объекты будут состоять из отдельных элементов и при перемещении могут «развалиться». Чтобы этого избежать, необходимо предварительно с помощью инструмента Выбратьвыделить все слово или рисунок и перемещать всю группу вместе.
Инструмент Кисть
Инструмент Кистьработает и настраивается аналогично Карандашу. Разница заключается в том, что след от Кистибудет меняться в зависимости от силы нажатия маркером на доску и от длины штрихов. Данный инструмент имитирует работу художника.
Инструмент Флуоресцентное перо
Инструмент Флуоресцентное перопредназначен для нанесения аннотаций поверх объектов и текста с целью привлечения внимания. После проведения Флуоресцентным перомна объекте остается полупрозрачный след. Этот инструмент настраивается аналогично Карандашу.
Инструмент Интеллектуальное перо
Инструмент Интеллектуальное перопредназначен для создания аннотаций и преобразования геометрических объектов, нарисованных от руки, в фигуры правильной формы. Распознаются овалы, треугольники, прямоугольники, линии, ромбы односторонние и двухсторонние стрелки, дуги и дуги со стрелками (рис. 8.11).
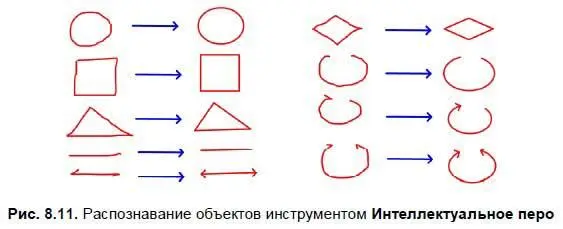
При создании надписей инструмент Интеллектуальное перо(см. табл. П8.1) работает аналогично Карандашу, при этом текст не распознается.
Экранная клавиатура
Экранная клавиатура (рис. 8.12) предназначена для ввода печатного текста с помощью маркера и является аналогом компьютерной клавиатуры. В зависимости от языка, заданного в данный момент на компьютере и отображающегося на панели задач, экранная клавиатура может иметь различный вид. Смена языка осуществляется стандартным сочетанием клавиш, используемым на конкретном компьютере.

Чтобы набрать текст с помощью экранной клавиатуры, необходимо выполнить следующие действия:
1. Активизировать инструмент Поле ввода текста(см. табл. 2.45) и растянуть маркером в свободном пространстве слайда рамочку для ввода текста.
2. На появившейся панели Поле ввода текста(рис. 8.13) выбрать инструмент Экранная клавиатура.
3. С помощью маркера ввести текст.

Для изменения свойств текста необходимо выполнить следующие действия:
1. Активизировать инструмент Выбратьи выделить текстовую рамку.
2. С помощью маркера выделить текст внутри текстовой рамки.
3. На появившейся панели Поле ввода текстазадать тексту задуманные параметры.
4. Снять выделение с текстового объекта, щелкнув маркером в свободном пространстве слайда.
Редактирование печатного текста можно осуществить следующим образом:
1. Активизировать инструмент Выбратьи выделить текстовую рамку.
2. С помощью маркера установить курсор внутри текстовой рамки.
3. Ввести текст с помощью экранной или обычной клавиатуры.
4. Снять выделение с текстового объекта, щелкнув маркером в свободном пространстве слайда.
Инструмент Медиа
Инструмент Медиапозволяет вставить в слайд презентации любые поддерживаемые программой Flow!Works файлы (см. табл. П8.7). Для этого необходимо выполнить следующие действия:
1. Создать новую страницу, щелкнув маркером по пиктограмме Новый слайд(см. табл. П8.1).
2. Щелкнуть маркером по пиктограмме Медиана главной панели инструментов (см. табл. П8.1).
3. В появившемся окне Открытьперейти к папке с предназначенным для вставки файлом и щелкнуть маркером по любому из них. Окно закроется автоматически, а курсор изменит вид.
4. Растянуть объект в рабочем пространстве слайда. В случае вставки видеофайла на экране появится панель Медиа(рис. 8.14), которая позволяет управлять демонстрацией видео.
Читать дальшеИнтервал:
Закладка:










