А. Егоров - С компьютером на ты. Самое необходимое
- Название:С компьютером на ты. Самое необходимое
- Автор:
- Жанр:
- Издательство:БХВ-Петербург
- Год:2011
- Город:СПб
- ISBN:978-5-9775-0309-9
- Рейтинг:
- Избранное:Добавить в избранное
-
Отзывы:
-
Ваша оценка:
А. Егоров - С компьютером на ты. Самое необходимое краткое содержание
Рассказывается о работе в операционной системе Windows (на примере версий XP и 7), текстовом редакторе Word 2010 и других приложениях, необходимых каждому пользователю: архиваторах, антивирусах и программах для просмотра видео и прослушивания музыки (Winamp, QuickTime Pro). Большое внимание уделяется работе в Интернете. Рассказывается о программах для просмотра Web-страниц, об электронной почте, а также о различных полезных приложениях для работы в сети — менеджерах закачек файлов, ICQ, Windows Live Messenger, MSN и многих других. Во втором издании рассмотрена новая ОС — Windows 7, а также последние версии приложений для пользователей.
Для начинающих пользователей ПК.
С компьютером на ты. Самое необходимое - читать онлайн бесплатно ознакомительный отрывок
Интервал:
Закладка:
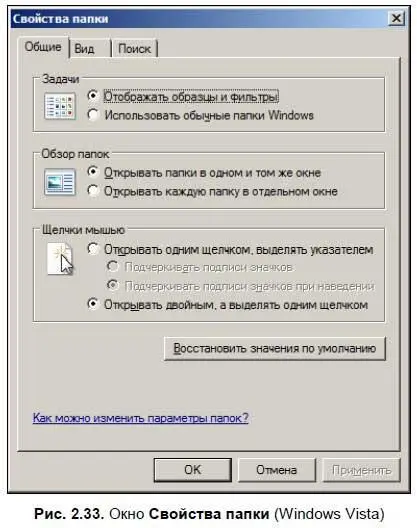
В окне Свойства папкидоступен еще целый ряд настроек — можно отключить отображение фильтров в Windows Vista, изменить обзор папок так, что каждая папка будет открываться в отдельном окне.
На вкладке Видтакже можно изменить ряд настроек — включить и выключить отображение полного пути к папке в строке адреса и в строке заголовка, отображение содержания системных папок и многое другое. Чтобы узнать подробнее о назначении каждой функции, нажмите на знак вопроса в строке заголовка, а затем щелкните мышью на каждой из функций — появится подсказка, объясняющая, что делает каждая опция [15] В Windows 7 вопросительный знак в этом окне отсутствует, как и подсказки к опциям.
. Особое внимание хочу обратить на опции отображения системных папок — по умолчанию стоит не отображать эти папки и файлы, и я советую не менять это значение. Дело в том, что именно на этих папках и файлах «держится» вся система, и неосторожное удаление таких папок может привести к самым разным последствиям — скорее всего, придется переустанавливать систему, хотя в большинстве случаев может появиться диалоговое окно, честно предупреждающее, что файл является системным и удалить его невозможно.
На вкладке Поиск(рис. 2.34), которая доступна только в Windows Vista/7, можно установить параметры поиска файлов — вы можете установить что искать (только имена файлов или мена файлов и содержимое), методы поиска (частичные совпадения, использовать языковой поиск и т. д.). Здесь все советую оставить без изменений.

В Windows XP вкладка Поискотсутствует, вместо нее есть две вкладки: Типы файлови Автономные файлы. На вкладке Типы файловможно создавать и изменять расширения файлов — здесь вам пока лучше ничего не трогать, да и не думаю, что в дальнейшем эта функция вам понадобится.
На вкладке Автономные файлыможно настроить компьютер так, что вам будут доступны некоторые файлы и после отключения компьютера от Интернета.
2.4.6. Меню Справка
Специально для неопытных пользователей заботливые разработчики из Microsoft создали справку. В окне Центр справки и поддержкиможно почитать о функциях Windows и ее настройках. Если же вы запутались в дебрях справочных материалов, вам поможет поиск — для этого нужно ввести необходимое слово и нажать кнопку Начать поисклибо клавишу .
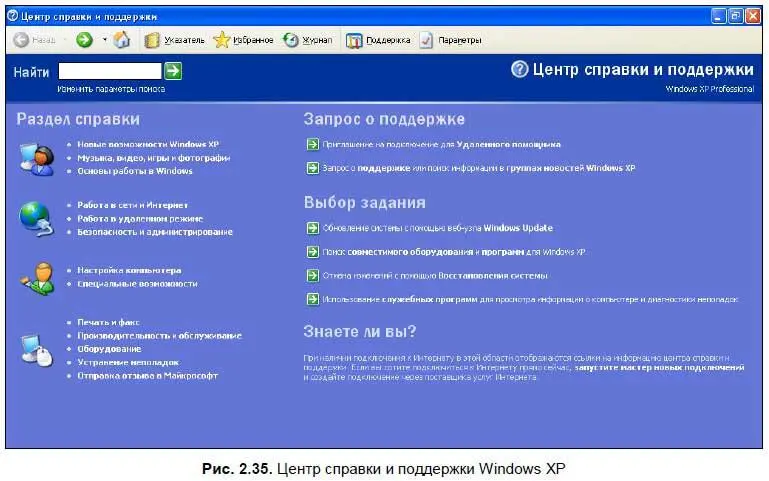
В справочном разделе Windows XP (рис. 2.35) вы можете не только прочитать о возможностях системы и найти необходимую информацию, но и пообщаться с другими пользователями Windows XP (для этого, конечно, нужен доступ в Интернет).
Вы можете читать справку, выбирая пункты в меню. Если пункт содержит подпункты, то рядом с его названием стоит маленький плюс — чтобы раскрыть подпункты, щелкните мышью на плюсе. Чтобы войти в подпункт, наведите на него мышью и, когда курсор примет вид ладони, щелкните на нем — совсем как для папки в Проводнике.
В Windows Vista окно Центра справки и поддержки выглядит немного по-другому (рис. 2.36). Для его вызова откройте окно справки ( Справка — Просмотр справки), а затем в окне справки нажмите кнопку Центр справки и поддержки.
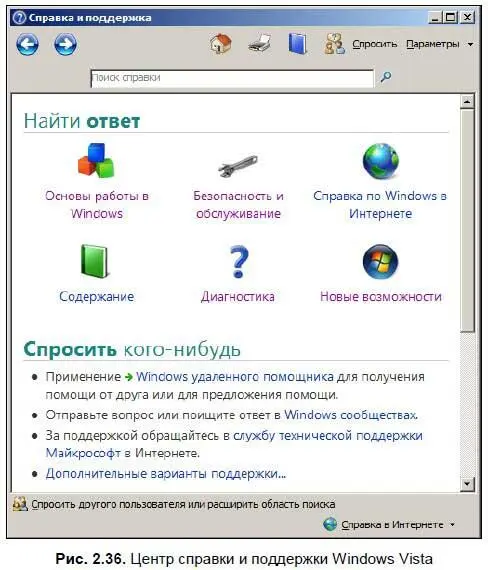
В Vista справочные статьи разделены по категориям — вы можете просмотреть информацию о новых возможностях Windows Vista, об основах работы в Windows и многом другом.
В Windows 7 справочная система практически не отличается от Vista. На стартовой странице — чтобы попасть на нее, нажмите значок:

приводятся начальные сведения о работе в Windows и рассказывается о нововведениях новой версии. Вы можете использовать поиск, чтобы найти нужную информацию. Также воспользуйтесь ссылкой Обзор разделов справки— здесь вся информация расформирована по разделам. В общем, все для вашего удобства.
Пункт Лицензионное соглашениеведет на интернет-страницу Microsoft, где вы можете прочитать лицензионное соглашение.
При выборе пункта О программепоявляется окно, в котором указана информация о вашей версии Windows (рис. 2.37).
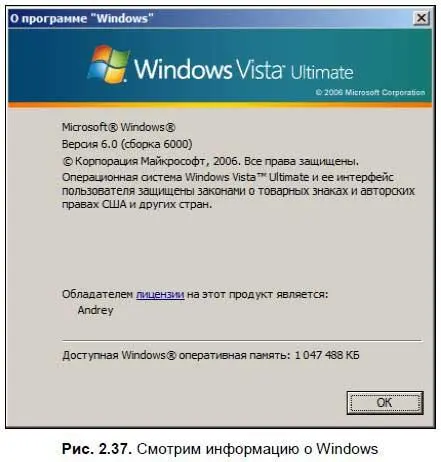
Вообще, меню Справкасодержится во многих программах — обычно там рассказывается о назначении программы, ее интерфейсе, настройках, функциях и прочих полезных вещах. Если в программе что-то непонятно, то справка — лучший помощник.
2.4.7. Панель инструментов
Под панелью меню расположена панель инструментов (кнопок). Панели в Windows XP, Windows Vista и Windows 7 отличаются друг от друга, поэтому мы их будем рассматривать отдельно.
Назад.Вернуться на предыдущую страницу.

Вперед. Перейти на следующую страницу. Обратите внимание на значок стрелки, направленной вниз. Если щелкнуть на нем мышью, откроется список папок, которые вы посещали. Вы можете выбрать нужную папку и перейти в нее. Аналогично можно перейти в нужную папку, открыв меню под кнопкой Назад.

Вверх(на один уровень).

Поиск.При нажатии данной кнопки открывается окно, в котором можно ввести имя потерянного файла, и система найдет его. В Windows XP есть специальный помощник, который спросит, что вы хотите найти. Подробнее о поиске файлов и папок рассказано в разд. 2.4.8.

Папки.

При нажатии данной кнопки откроется окно Проводника, позволяющее перемещаться по дискам и папкам компьютера с помощью панели в левой части экрана (см. рис. 2.10).

Вид.Нажав эту кнопку, вы вызовете выпадающее меню, с помощью которого можно выбрать тип отображения папок и файлов — плитка, значки, список, таблица или эскизы страниц.

При желании внешний вид панели кнопок можно настроить по вашему вкусу — добавить или удалить кнопки. Для этого щелкните правой кнопкой мыши на панели кнопок — откроется меню, позволяющее добавлять или удалять кнопки (рис. 2.38).
Читать дальшеИнтервал:
Закладка:










