А. Егоров - С компьютером на ты. Самое необходимое
- Название:С компьютером на ты. Самое необходимое
- Автор:
- Жанр:
- Издательство:БХВ-Петербург
- Год:2011
- Город:СПб
- ISBN:978-5-9775-0309-9
- Рейтинг:
- Избранное:Добавить в избранное
-
Отзывы:
-
Ваша оценка:
А. Егоров - С компьютером на ты. Самое необходимое краткое содержание
Рассказывается о работе в операционной системе Windows (на примере версий XP и 7), текстовом редакторе Word 2010 и других приложениях, необходимых каждому пользователю: архиваторах, антивирусах и программах для просмотра видео и прослушивания музыки (Winamp, QuickTime Pro). Большое внимание уделяется работе в Интернете. Рассказывается о программах для просмотра Web-страниц, об электронной почте, а также о различных полезных приложениях для работы в сети — менеджерах закачек файлов, ICQ, Windows Live Messenger, MSN и многих других. Во втором издании рассмотрена новая ОС — Windows 7, а также последние версии приложений для пользователей.
Для начинающих пользователей ПК.
С компьютером на ты. Самое необходимое - читать онлайн бесплатно ознакомительный отрывок
Интервал:
Закладка:
Кроме поиска конкретного файла можно задавать поиск по маске. Например, вам нужно найти все текстовые файлы, имеющиеся на компьютере. Для этого выбираем соответствующий тип файлов ( Документ) и в строке поиска вводим звездочку (*) — компьютер выдаст список всех файлов с расширениями txt и doc. Аналогичным образом ищутся файлы картинок и музыкальные файлы (кнопки Изображенияи Музыка).
2.5. Исследуем рабочий стол
Итак, мы разобрались с расположением файлов и папок, научились работать с Проводником, теперь рассмотрим другие папки рабочего стола и научимся настраивать его по своему вкусу.
2.5.1. Папка Мои документы
По умолчанию в папку Мои документы сохраняются документы, с которыми вы работаете — тексты, которые вы набираете в Word, электронные книги Excel и многое другое.
Если документы очень важные и нужные и их потеря может привести к серьезным последствиям, советую сохранять их копии на флеш-дисках, внешних жестких дисках или на диске, который не является системным (например, на D:) — в этом случае при переустановке неработоспособной Windows все важные данные останутся нетронутыми.
В папке Мои документы [16] В Windows Vista и Windows 7 папка Мои документы называется по имени пользователя. Например, в моем случае она называется Andrey. У вас она может называться по-другому — это зависит от имени пользователя, которого вы укажете при первом запуске Windows.
находятся папки Мои видеозаписи (в Windows Vista/7 — Видео), где по умолчанию сохраняются видеозаписи программы Windows Media Maker, Моя музыка (в Windows Vista/7 — Музыка) и Мои рисунки (в Windows Vista/7 — Изображения) — в нее по умолчанию сохраняются все изображения из графического редактора Paint.
В Windows Vista/7 в папке с документами есть еще несколько папок:
♦ Загрузка — в эту папку по умолчанию сохраняются файлы, которые вы загружаете из Интернета;
♦ Избранное — папка с избранными адресами Интернета;
♦ Контакты — контакты программы Почта Windows. Более подробно об этой папке рассказано в разд. 7.4;
♦ Поиски — в данной папке находится несколько подпапок, в которых вы можете посмотреть список недавних документов, список файлов с общим доступом, письма, которые вам пришли недавно, и т. д.;
♦ Рабочий стол — в этой папке находятся ярлыки и файлы, которые располагаются на рабочем столе;
♦ Сохраненные игры — в эту папку сохраняются результаты игр, входящих в состав Windows, и некоторых других компьютерных игр;
♦ Ссылки — папка с ярлыками ссылок на папки с изображениями, музыкой, общими файлами и т. д.
2.5.2. Корзина
Корзина — это специальная папка, в которой хранятся ненужные файлы. При удалении файл не сразу отправляется в небытие, а перемещается в эту папку. Потом, если вдруг оказалось, что файл удалили зря, можно его восстановить или же удалить окончательно и бесповоротно.
Вы можете удалять файлы сразу, не перемещая их в корзину — для этого выберите файл и нажмите одновременно и .
Если в корзине нет никаких удаленных файлов, ее значок в Windows ХР выглядит так:

в Windows Vista/7 так:

Если в корзине имеются какие-либо файлы, то в Windows ХР она выглядит так:

а в Windows Vista/7 вот так:

Рабочее окно выглядит так же, как и другие папки, однако все же здесь есть свои отличия. Например, файл, помещенный в корзину, нельзя использовать — вы не сможете открыть рисунок и посмотреть его либо открыть и прочитать текст. Для начала нужно файл восстановить, а затем отправиться в папку, где он был ранее. Если щелкнуть на файле в корзине правой кнопкой мыши, откроется меню файла, правда, оно существенно отличается от меню операций с файлами в обычной папке (рис. 2.44).

Рассмотрим меню чуть подробнее. Файл можно:
♦ Восстановить— и файл (или папка) вновь переместится в папку, из которой он был удален, после чего вы можете продолжать работать с ним дальше;
♦ Вырезать— переместить в буфер обмена;
♦ Удалить— окончательно удалить файл или папку;
♦ Свойства— вызывает диалоговое окно Свойства, в котором можно узнать информацию о данном файле — его тип, папку, из которой он был удален, размер, а также дату создания и дату удаления файла (рис. 2.45). Внизу есть кнопка Восстановить, нажав которую вы можете восстановить файл.
Аналогично обычной папке, операции можно производить как с одним файлом, так и с группой файлов, выделив их.
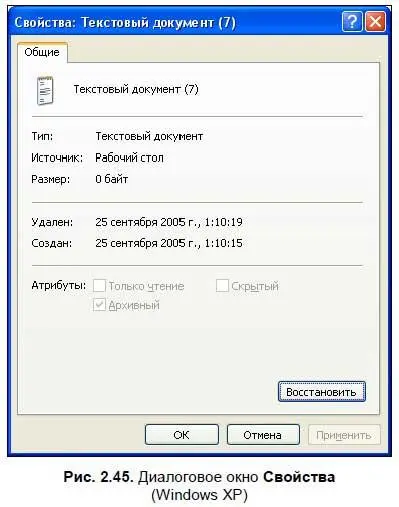
Теперь щелкните на значке Корзинаправой кнопкой мыши — откроется меню, состоящее из следующих пунктов:
♦ Открыть— войти в корзину;
♦ Проводник— запустится Проводник с выбранной папкой Корзина;
♦ Очистить корзину— удаляет все файлы из корзины;
♦ Создать ярлык— создает ярлык корзины;
♦ Свойства— вызывает диалоговое окно, где можно установить свойства корзины.
В Windows Vista добавлены пункты Удалитьи Переименовать(рис. 2.46). С помощью опции Удалитьможно удалить корзину с рабочего стола, с помощью опции Переименоватьвы можете переименовать корзину, назвав ее как-нибудь по-другому.

В Windows 7 меню немного переработано, но в целом пункты остались те же самые:
♦ Открыть;
♦ Очистить корзину;
♦ Создать ярлык;
♦ Переименовать;
♦ Свойства.
В диалоговом окне Свойства: Корзинавы можете настроить корзину и параметры удаления файлов. В Windows XP и Windows Vista эти окна немного отличаются, поэтому рассмотрим их отдельно.
Диалоговое окно Свойства: Корзинав Windows XP изображено на рис. 2.47.

Как видно на рисунке, окно состоит из нескольких вкладок — вкладки Глобальные, где находятся основные настройки, и вкладок с именами дисков.
На главной вкладке находятся основные настройки: если поставить флажок Независимая конфигурация дисков, то можно указать, сколько процентов от общего объема диска может занимать корзина на каждом из дисков — для этого установите флажок, а затем выберите вкладку соответствующего диска и перетащите ползунок в нужное положение (рис. 2.48).
Читать дальшеИнтервал:
Закладка:










