А. Егоров - С компьютером на ты. Самое необходимое
- Название:С компьютером на ты. Самое необходимое
- Автор:
- Жанр:
- Издательство:БХВ-Петербург
- Год:2011
- Город:СПб
- ISBN:978-5-9775-0309-9
- Рейтинг:
- Избранное:Добавить в избранное
-
Отзывы:
-
Ваша оценка:
А. Егоров - С компьютером на ты. Самое необходимое краткое содержание
Рассказывается о работе в операционной системе Windows (на примере версий XP и 7), текстовом редакторе Word 2010 и других приложениях, необходимых каждому пользователю: архиваторах, антивирусах и программах для просмотра видео и прослушивания музыки (Winamp, QuickTime Pro). Большое внимание уделяется работе в Интернете. Рассказывается о программах для просмотра Web-страниц, об электронной почте, а также о различных полезных приложениях для работы в сети — менеджерах закачек файлов, ICQ, Windows Live Messenger, MSN и многих других. Во втором издании рассмотрена новая ОС — Windows 7, а также последние версии приложений для пользователей.
Для начинающих пользователей ПК.
С компьютером на ты. Самое необходимое - читать онлайн бесплатно ознакомительный отрывок
Интервал:
Закладка:
♦ Отображать часы— добавляет и удаляет часы с панели задач.
♦ Скрывать неиспользуемые значки— в Windows XP по умолчанию у часов отображаются только наиболее часто используемые программы. Чтобы отображались все, щелкните мышью на значке стрелочки у языковой панели (рис. 2.68).

Чтобы настроить отображаемые значки, нажмите кнопку Настроитьи в появившемся диалоговом окне (рис. 2.69) выберите программы, которые должны отображаться у часов.
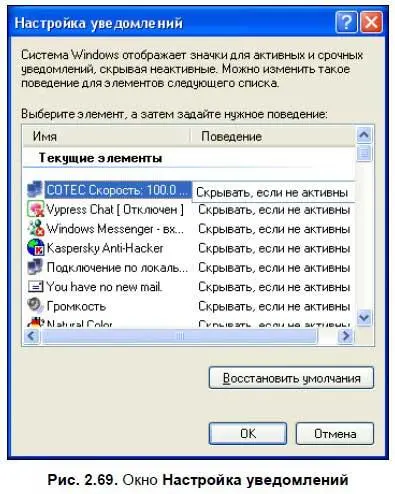
На второй вкладке диалогового окна Свойства панели задач и меню «Пуск»(см. рис. 2.66) находятся настройки меню Пуск(рис. 2.70).
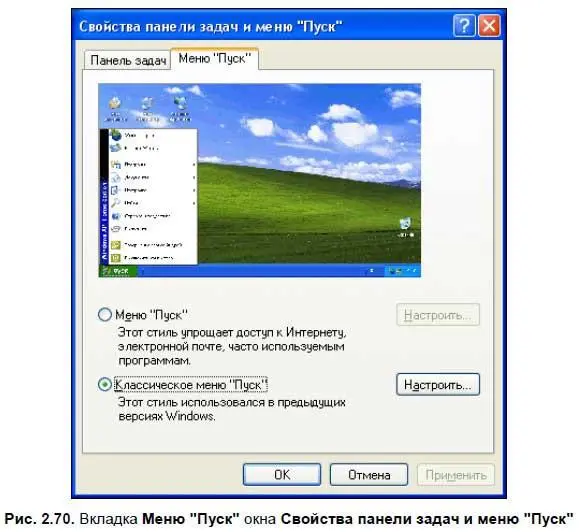
В Windows XP и Windows Vista существуют два варианта меню Пуск:классическое, которое можно видеть в ранних версиях Windows, и новое, более удобное.
Начнем с классического. Нажмите кнопку Пуск, чтобы открыть меню [18] По умолчанию в Windows XP и Windows Vista стоит новое меню Пуск . Чтобы перейти к классическому, щелкните правой кнопкой мыши на панели задач, в выпадающем меню выберите Свойства и в диалоговом окне Свойства панели задач и меню «Пуск» выберите вкладку Меню «Пуск». Затем поставьте флажок Классическое меню «Пуск» и нажмите кнопку ОК .
. Теперь рассмотрим каждую опцию более подробно.
♦ Выключить компьютер— выключает компьютер. При нажатии этой кнопки появляется диалоговое окно, в котором можно выбрать дальнейшие действия: выключить компьютер, перезагрузить или перейти в спящий режим. В Windows Vista окно завершения работы реализовано в виде выпадающего меню, а также есть опция завершения работы пользователя.
♦ Завершение сеанса— в Windows XP эта функция завершает работу пользователя в системе. В Windows Vista в классическом меню эта опция отсутствует.
♦ Выполнить— вызывает окно, через которое можно запустить любую программу, написав в строке имя исполняемого файла.
♦ Найти— позволяет искать файлы и папки, людей в адресной книге или что-либо в Интернете.
♦ Настройки— содержит подменю, с помощью которого можно вызвать панель управления, а также настроить принтер и сетевые подключения.
♦ Документы— в данном меню отображаются последние документы, с которыми вы работали. Также отсюда можно быстро перейти в папки Мои документы и Мои рисунки.
♦ Программы— здесь располагается список установленных программ. Большинство приложений вам придется устанавливать самому (об этом у нас будет разговор в главе 3). По умолчанию установлены лишь программы, содержащиеся в папке Стандартные: Paint, WordPad, Блокнот, Калькулятор, а также игры и служебные утилиты. Подробно о них мы поговорим в разд. 2.6.
♦ Значки быстрого запуска— выше идут значки быстрого запуска программ, которые прописывают себя в основном меню Пуск.
Также меню можно настроить из диалогового окна Свойства панели задач и меню «Пуск», вкладка Меню «Пуск». Выберите классическое меню и нажмите кнопку Настроить.Появится диалоговое окно, изображенное на рис. 2.71.

Здесь можно добавить и удалить ярлыки программ, а также настроить дополнительные параметры меню Пуск.
Новое меню Пускв Windows XP/Vista выглядит немного по-другому (рис. 2.72).
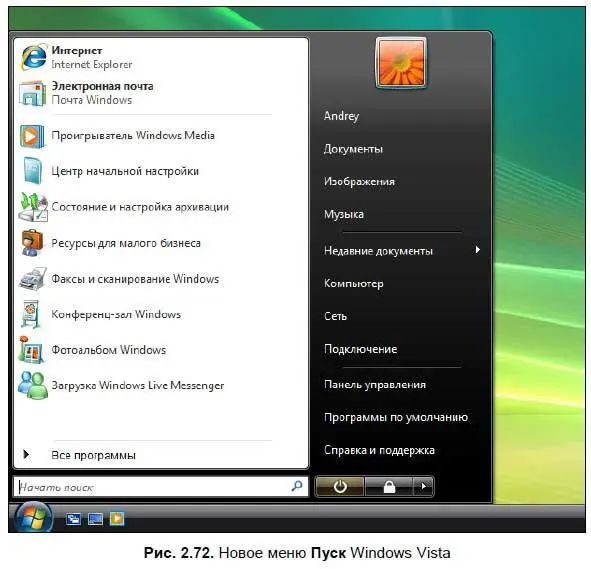
Значки Мой компьютер, Мое сетевое окружение, Мои документыи Мои рисункитеперь находятся в правом меню. Здесь же находятся ярлыки подключений, ярлыки панели управления, вызов справки и выпадающие списки недавно использованных документов. В левой панели нового меню Пускнаходятся ярлыки приложений и список установленных программ.
Аналогично классическому, новое меню можно настраивать — для этого в диалоговом окне Свойства панели задач и меню «Пуск»выберите вкладку Меню «Пуск» и нажмите кнопку Настроить у надписи Меню «Пуск»— появится диалоговое окно настройки (рис. 2.73).
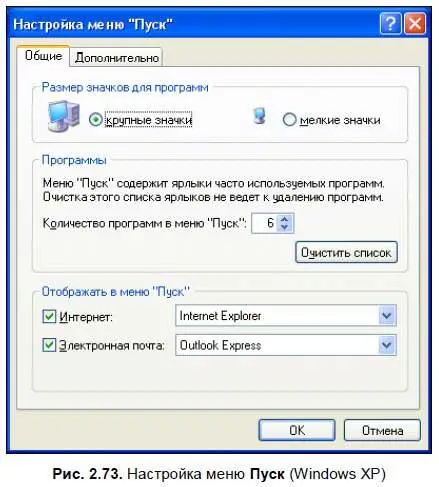
В Windows XP окно настроек состоит из двух вкладок. На вкладке Общиеможно настроить размер значков, количество ярлыков часто выводимых программ и отображение значка браузера (программы для просмотра интернет-страниц).
На вкладке Дополнительно(рис. 2.74) можно настроить отображение некоторых элементов меню Пуск( Мой компьютер, Мои документы, Мое сетевое окружениеи т. д.). Элемент может не отображаться вообще либо отображаться как ссылка — тогда при щелчке мыши на нем запустится соответствующая программа. Третий вариант — отображать как меню, в этом случае рядом со значком появится стрелка и при выборе элемента откроется меню. Если вы поставите отображать как меню, например, Мой компьютер, то при щелчке на нем мышью откроется меню, показывающее содержимое окна Мой компьютер, а именно список дисков (включая съемные), панель управления и папку Мои документы. Если вы щелкнете на имени диска, запустится Проводник и вы попадете на выбранный вами диск.
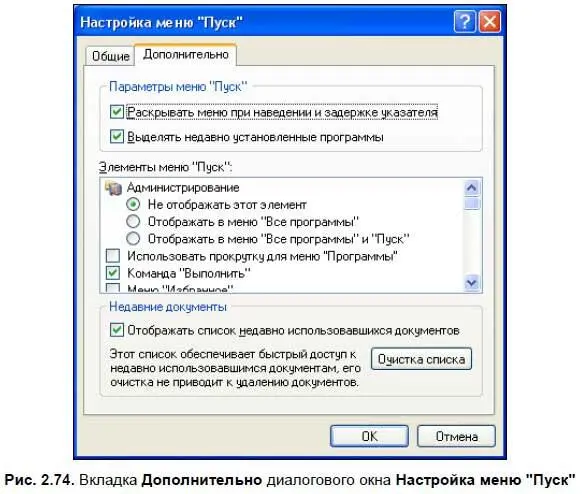
Некоторые элементы ( Поиск, Принтеры и факсы, Сетевое окружение) могут отображаться только как ссылки либо не отображаться вообще — для этого нужно поставить либо снять соответствующий флажок.
Также на вкладке Дополнительноможно установить параметры меню Пуск:
♦ Раскрывать меню при наведении и задержке указателя— в этом случае подменю будет появляться при наведении мышью на меню, его содержащее.
Если эта опция отключена, вам нужно щелкнуть на меню мышью, чтобы подменю появилось;
♦ Выделять недавно установленные программы— при активации этой опции недавно установленные программы будут отображаться в меню Пускдругим цветом.
В Windows Vista окно настроек нового меню Пускупрощено и состоит из одной вкладки (рис. 2.75). Здесь вы можете указать, какие папки отображать, а какие нет. Также в этом окне устанавливается размер списка программ, которые недавно использовались — по умолчанию установлено девять программ, но вы можете изменить количество ссылок на недавно используемые программы.
Читать дальшеИнтервал:
Закладка:










