А. Егоров - С компьютером на ты. Самое необходимое
- Название:С компьютером на ты. Самое необходимое
- Автор:
- Жанр:
- Издательство:БХВ-Петербург
- Год:2011
- Город:СПб
- ISBN:978-5-9775-0309-9
- Рейтинг:
- Избранное:Добавить в избранное
-
Отзывы:
-
Ваша оценка:
А. Егоров - С компьютером на ты. Самое необходимое краткое содержание
Рассказывается о работе в операционной системе Windows (на примере версий XP и 7), текстовом редакторе Word 2010 и других приложениях, необходимых каждому пользователю: архиваторах, антивирусах и программах для просмотра видео и прослушивания музыки (Winamp, QuickTime Pro). Большое внимание уделяется работе в Интернете. Рассказывается о программах для просмотра Web-страниц, об электронной почте, а также о различных полезных приложениях для работы в сети — менеджерах закачек файлов, ICQ, Windows Live Messenger, MSN и многих других. Во втором издании рассмотрена новая ОС — Windows 7, а также последние версии приложений для пользователей.
Для начинающих пользователей ПК.
С компьютером на ты. Самое необходимое - читать онлайн бесплатно ознакомительный отрывок
Интервал:
Закладка:
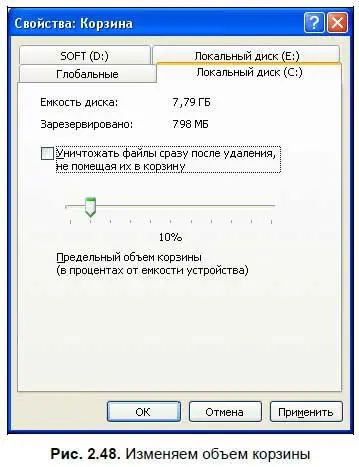
По умолчанию для корзины используется 10 % от общего дискового объема. Советую не менять этот параметр: файлы в корзине также занимают место на жестком диске, и пространство освобождается только после их окончательного удаления. Однако вернемся на вкладку Глобальные— второй пункт, Единые параметры для всех дисков, позволяет установить объем для корзины на всех дисках.
Если вы поставите флажок Уничтожать файлы сразу после удаления, не помещая их в корзину, то файлы будут удаляться сразу и навсегда. Прежде чем активировать эту опцию, подумайте, нужно ли вам это — вдруг случайно удалите какой-нибудь важный файл. Восстановить его уже будет невозможно.
Следующая опция — Запрашивать подтверждение на удаление. По умолчанию эта опция включена. Если ее отключить, то при удалении файла не будет появляться окно подтверждения (рис. 2.49) и он сразу переместится в корзину.

В Windows Vista и Windows 7 окно Свойства: Корзинасостоит из одной вкладки (рис. 2.50), где вы можете выбрать диск, а затем в поле Задать размервписать, сколько мегабайт на каждом диске вы хотите выделить для корзины.

Также здесь есть две знакомые опции — Запрашивать подтверждение на удалениеи Уничтожать файлы сразу после удаления, не помещая их в корзину. Чтобы опции работали, установите соответствующие флажки.
2.5.3. Настройки панели задач и меню Пуск
Панель задач, как вы помните, находится внизу экрана — здесь расположено меню Пуск, также здесь отображаются значки запущенных программ. Справа находятся часы, показывающие время (а если навести на них курсор мыши, то день, месяц и год), а также значки некоторых программ, щелкнув на которых можно вызвать соответствующую программу. Рядом с часами отображаются только часто используемые программы — чтобы открыть весь список, щелкните мышью на стрелке у языковой панели.
С помощью языковой панели можно переключать язык ввода текста — для этого нужно щелкнуть на панели мышью и выбрать другой язык. Также язык можно сменить сочетанием клавиш + или + — в зависимости от того, какая раскладка указана в свойствах. Чтобы сменить раскладку, щелкните на языковой панели правой кнопкой мыши и в открывшемся меню выберите опцию Параметры. Откроется диалоговое окно Языки и службы текстового ввода(рис. 2.51).
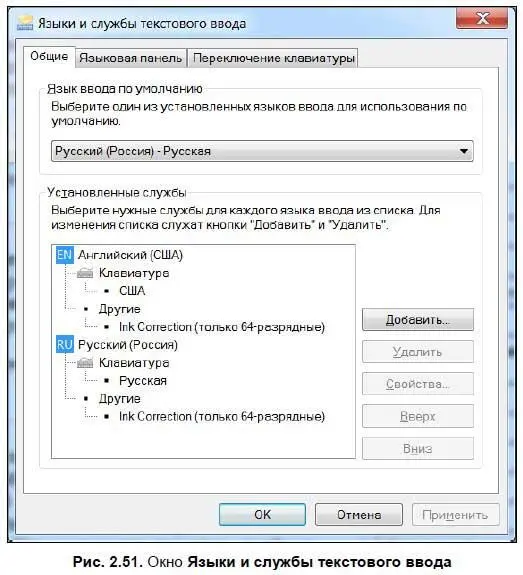
В окне выберите вкладку Параметры клавиатуры(в Windows 7 — Переключение клавиатуры), в открывшемся окне (рис. 2.52) нажмите кнопку Сменить сочетание клавиши выберите нужное сочетание: + или + (рис. 2.53).
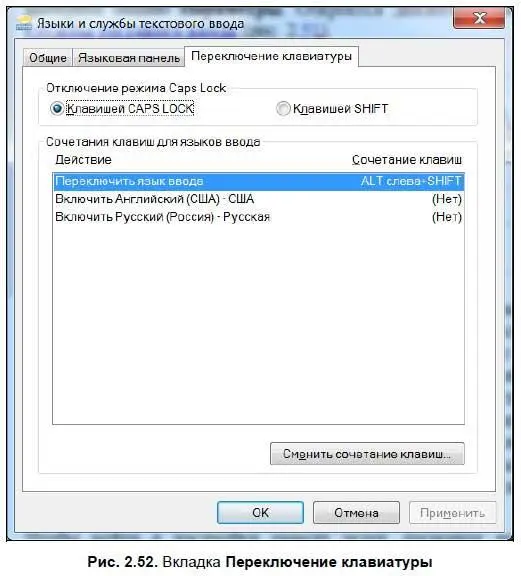
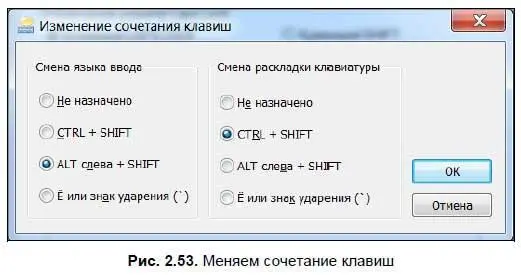
С помощью окна языковых настроек можно добавить новый язык ввода, настроить отображение языковой панели или способ быстрого переключения на нужный язык. В повседневной работе эти функции вам вряд ли понадобятся — чаще всего все ограничится лишь настройками переключения языка. Как показывает практика, наиболее удобное сочетание клавиш — +. Также в меню языковой панели можно настроить ввод с помощью планшета (рукописный ввод), установить на панель задач справку по языковой панели, а также удалить языковую панель (правда, потом ее можно в любой момент восстановить).
Чтобы войти в настройки панели задач, щелкните на ней правой кнопкой мыши — откроется меню панели задач (рис. 2.54).
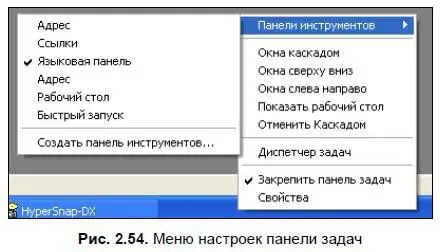
Теперь рассмотрим это меню чуть подробнее — в выпадающем меню Панели инструментовможно указать, какие панели инструментов должны отображаться на панели задач. Чтобы выбрать соответствующую панель, щелкните на ней, и панель добавится. Вы можете добавить следующие панели:
♦ Адрес— посещаемые адреса в Интернете;
♦ Ссылки— ссылки на некоторые онлайн-службы Microsoft;
♦ Языковая панель— добавление и удаление языковой панели;
♦ Рабочий стол— в выпадающем меню отображаются все значки и папки, которые находятся на рабочем столе. Если папка содержит файлы, то они отображаются в выпадающем меню;
♦ Быстрый запуск— отображение панели быстрого запуска наиболее используемых программ. Панель располагается рядом с меню Пуск.
В Windows Vista добавлено еще несколько ссылок:
♦ Проигрыватель Windows Media— при прослушивании музыки с помощью Windows Media Player вы можете свернуть его на панель задач. Тогда и будет отображаться эта панель (рис. 2.55). Во время воспроизведения песни будет отображаться ее название. Также будут доступны самые необходимые кнопки для воспроизведения и операций над файлом мультимедиа;
♦ Планшетный ПК— панель ввода. При выборе этой панели появится кнопка быстрого вызова виртуальной клавиатуры. Это возможность необходима при использовании Windows Vista на планшетных компьютерах. Клавиатура на таких компьютерах отсутствует, и все данные вводятся с помощью такой виртуальной клавиатуры, поскольку экраны таких компьютеров чувствительны к нажатию.

В Windows 7 меню настроек панели задач практически не изменилось по сравнению с Windows XP/Vista и включает в себя следующие пункты:
♦ Адрес;
♦ Ссылки;
♦ Панель ввода планшетного ПК;
♦ Рабочий стол;
♦ Языковая панель.
Ниже располагается опция Создать панель инструментов, вызывающая соответствующее диалоговое окно (рис. 2.56). Вы можете выбрать нужную папку и поместить ее на панель задач. При нажатии на стрелку рядом с именем папки появится выпадающее меню, в котором будет показано содержимое этой папки. Если в папке есть другие папки, то их содержимое будет отображаться в виде подменю. Используя такую функцию, можно сделать, например, быстрый доступ к папке Мои документы или разделам жесткого диска — с одной стороны, это удобно, а с другой — перегружает панель задач лишними значками, но, в конечном счете, решать вам — вы настраиваете систему под свои вкусы и предпочтения.
Читать дальшеИнтервал:
Закладка:










