А. Егоров - С компьютером на ты. Самое необходимое
- Название:С компьютером на ты. Самое необходимое
- Автор:
- Жанр:
- Издательство:БХВ-Петербург
- Год:2011
- Город:СПб
- ISBN:978-5-9775-0309-9
- Рейтинг:
- Избранное:Добавить в избранное
-
Отзывы:
-
Ваша оценка:
А. Егоров - С компьютером на ты. Самое необходимое краткое содержание
Рассказывается о работе в операционной системе Windows (на примере версий XP и 7), текстовом редакторе Word 2010 и других приложениях, необходимых каждому пользователю: архиваторах, антивирусах и программах для просмотра видео и прослушивания музыки (Winamp, QuickTime Pro). Большое внимание уделяется работе в Интернете. Рассказывается о программах для просмотра Web-страниц, об электронной почте, а также о различных полезных приложениях для работы в сети — менеджерах закачек файлов, ICQ, Windows Live Messenger, MSN и многих других. Во втором издании рассмотрена новая ОС — Windows 7, а также последние версии приложений для пользователей.
Для начинающих пользователей ПК.
С компьютером на ты. Самое необходимое - читать онлайн бесплатно ознакомительный отрывок
Интервал:
Закладка:
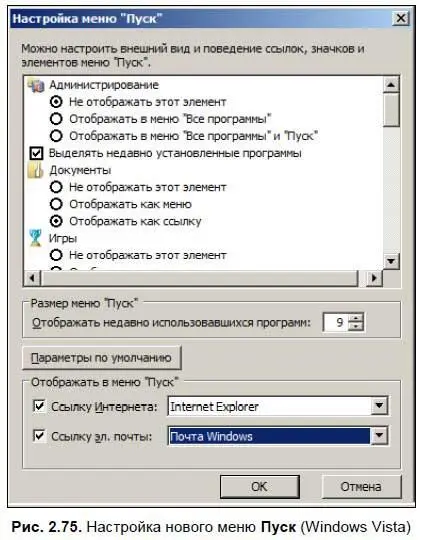
Также в этом окне настраиваются параметры отображения ссылок Интернета и электронной почты — вы можете установить, в какой программе будут открываться ссылки. По умолчанию установлены Internet Explorer и Почта Windows соответственно, однако если у вас установлен альтернативный браузер [19] Более подробно о браузере рассказано в главе 6.
или почтовая программа, вы можете выбрать их в этом меню.
Теперь рассмотрим диалоговое окно Свойства панели задач и меню «Пуск»в Windows Vista. Как я упоминал ранее, данное окно состоит из четырех вкладок — Панель задач, Меню «Пуск», Область уведомленийи Панели инструментов.
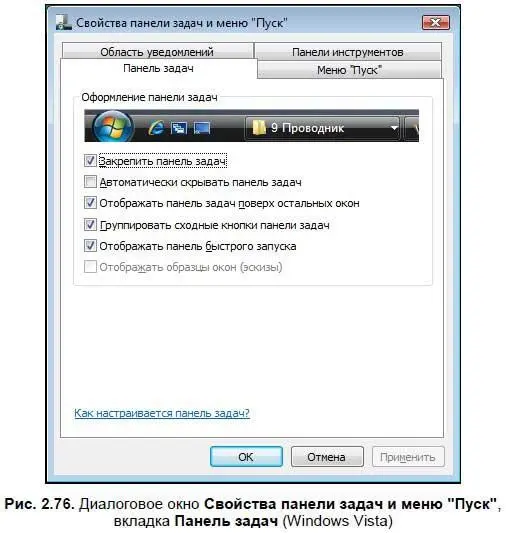
В меню Панель задач(рис. 2.76) располагаются опции: Закрепить панель задач, Автоматически скрывать панель задач, Отображать панель задач поверх остальных окон, Группировать сходные кнопки панели задачи Отображать панель быстрого запуска— все эти опции присутствовали в соответствующем окне в Windows XP. Делают они то же самое, что и в XP, поэтому повторно мы их рассматривать не будем. Однако в Vista добавлена новая опция — Отображать образцы окон (эскизы). Данная опция доступна, если включена новая тема Windows — полупрозрачные окна Vista. Теперь, если вы наведете указатель мыши на значок окна на панели задач, откроется его маленький эскиз (рис. 2.77) — так вы можете понять, что это за окно, и без труда отыщете нужное, даже если программ запущено много.

На вкладке Меню «Пуск»окна Свойства панели задач и меню «Пуск»в Windows Vista (рис. 2.78) также располагается переключатель с классического меню на меню Windows Vista. Также здесь добавлен раздел Конфиденциальность. С помощью этих опций вы можете отключить список недавно открывавшихся файлов и программ, который отображается в меню Документы.Чтобы система не запоминала последние файлы и программы, с которыми вы работали, снимите флажки Хранить и отображать список недавно открывавшихся файлови Хранить и отображать список недавно открывавшихся программ.
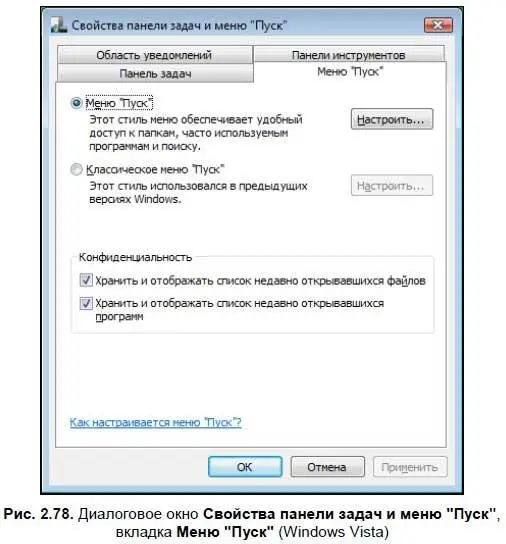
На вкладке Область уведомлений(рис. 2.79) настраиваются параметры области уведомлений, которая располагается в правом нижнем углу экрана, рядом с часами. Здесь включается и отключается отображение значков Часы, Громкость, Сеть и Питание [20] Опция Питание доступна только для ноутбуков.
. С помощью опции Скрывать неиспользуемые значкиможно включить и отключить скрытие значков неиспользуемых программ в области уведомлений. При нажатие кнопки Настроитьоткрывается окно настройки значков уведомлений, где вы можете указать, какие значки должны отображаться, а какие следует скрывать.
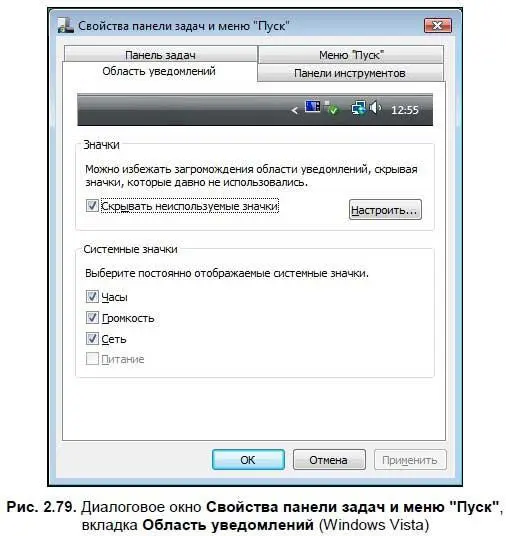
На вкладке Панели инструментов(рис. 2.80) вы можете включить и отключить отображение панелей инструментов на панели задач. Данный список повторяет меню Панели, которое вызывается правым щелчком мыши на панели задач. Установив или сняв соответствующие флажки, вы можете добавить или убрать панели адреса, ссылок, планшетного компьютера и др.
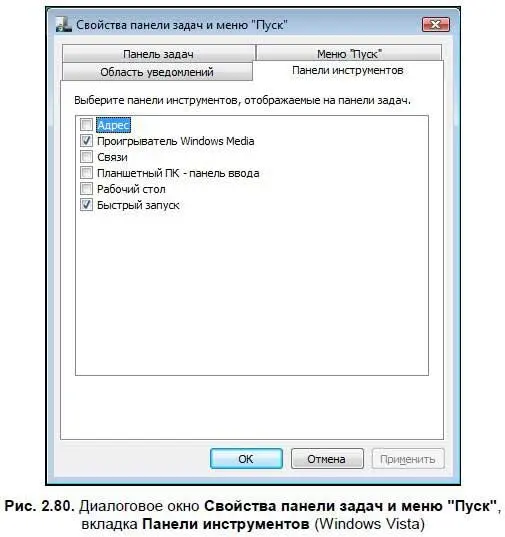
В Windows 7 окно свойств меню Пусксостоит из трех вкладок — Панель задач, Меню «Пуск»и Панели инструментов. На вкладке Панель задач(рис. 2.81) настраивается положение панели задач на экране, а также ее свойства — панель задач можно закрепить (в таком случае ее нельзя будет перетаскивать по экрану) или уменьшить (флажок Использовать маленькие значки). При установке флажка Автоматически скрывать панель задачпанель будет исчезать с экрана, если вы не выполняете никаких операций с ней.
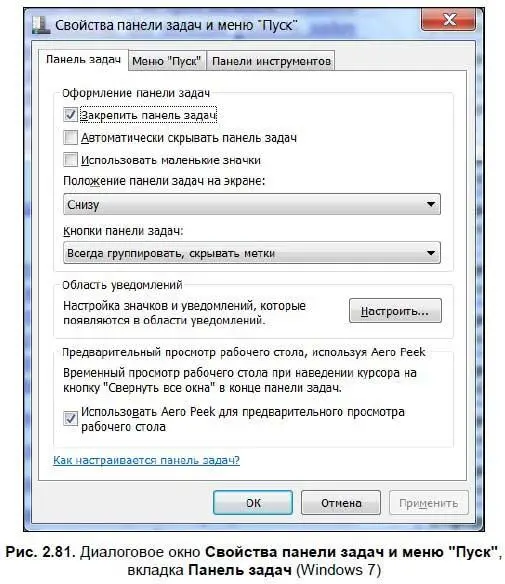
При нажатии кнопки Настроитьоткрывается окно настроек области уведомлений (рис. 2.82).
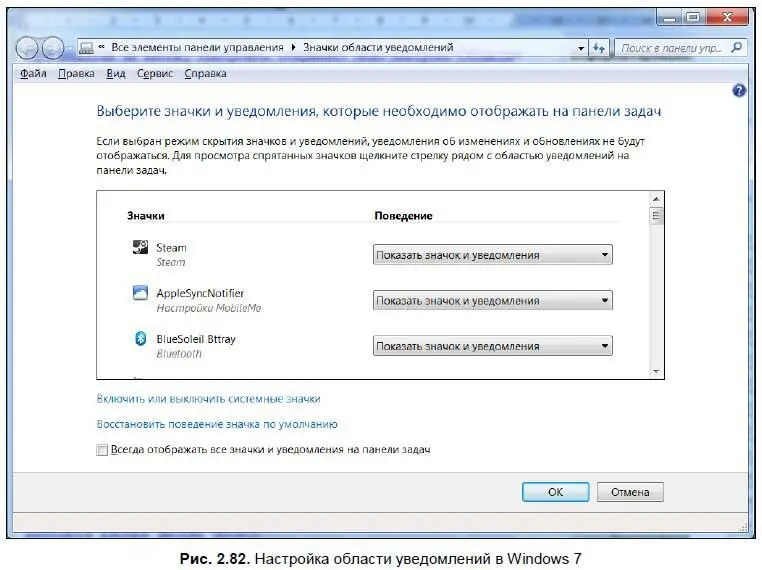
Как и в предыдущих версиях Windows, здесь вы можете выбрать, какие значки отображать в области уведомлений, а какие нет. Окно состоит из списка программ, значки которых могут отображаться в области уведомлений. Справа от каждого значка есть выпадающий список с тремя вариантами отображения:
♦ Показать значок и уведомления;
♦ Скрыть значок и уведомления;
♦ Показать только уведомления.
Советую выбрать только наиболее используемые программы, чтобы показать их в области уведомлений — это могут быть антивирус, значок регулятора громкости, значок сетевого соединения. Все остальное может быть скрыто. Чтобы вызвать скрытые значки в Windows 7, щелкните на стрелке слева от области уведомлений (рис. 2.83).
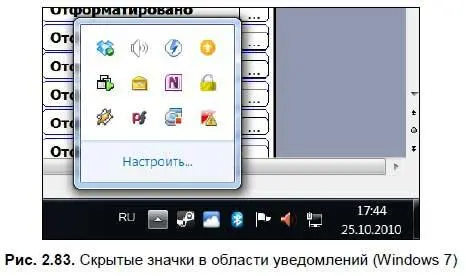
На вкладке Меню «Пуск»диалогового окна Свойства панели задач и меню «Пуск»(рис. 2.84) находятся настройки меню Пуск.
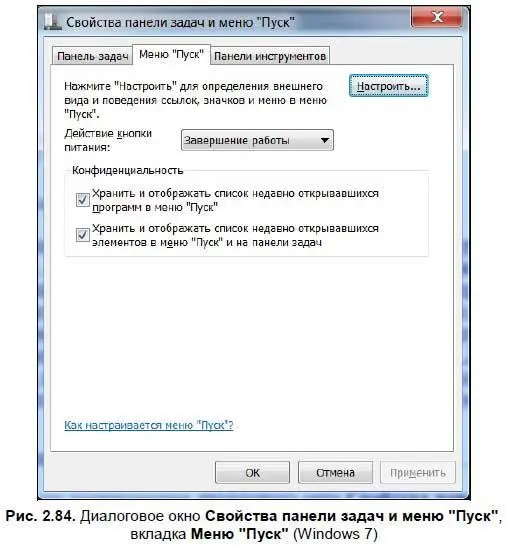
В Windows 7 классическое меню убрано, новое меню разделено на две области (рис. 2.85): в левой области находится список последних запущенных приложений. При нажатии меню Все программыоткроется список всех установленных на компьютере приложений. В правой части находятся кнопки вызова Проводника, папки с документами, панели управления и справочной системы. В общем, все для удобства пользователя.
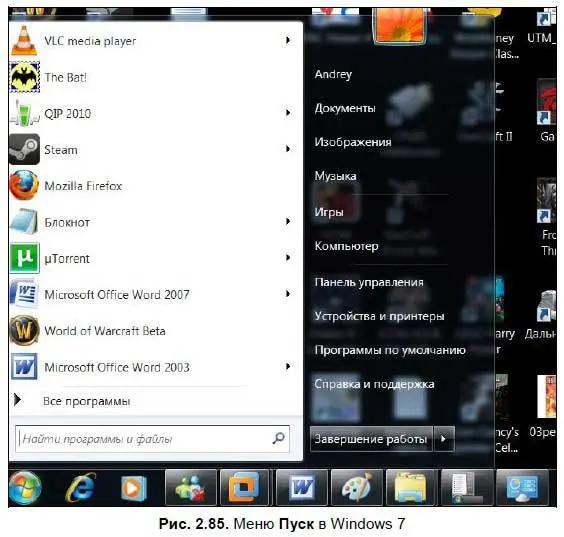
Для вызова окна настроек меню Пускнажмите кнопку Настроить.Откроется окно Настройка меню «Пуск»(рис. 2.86) — здесь вы можете установить, какие элементы отображать, а какие нет. Некоторые элементы можно отображать как меню или как ссылку, а можно не отображать вовсе. Чтобы включить или отключить отображение некоторых элементов, поставьте или, наоборот, снимите флажок. Для начала советую использовать настройки по умолчанию, а затем, когда немного освоитесь, можете добавлять и удалять элементы по своему вкусу.
Читать дальшеИнтервал:
Закладка:










