А. Егоров - С компьютером на ты. Самое необходимое
- Название:С компьютером на ты. Самое необходимое
- Автор:
- Жанр:
- Издательство:БХВ-Петербург
- Год:2011
- Город:СПб
- ISBN:978-5-9775-0309-9
- Рейтинг:
- Избранное:Добавить в избранное
-
Отзывы:
-
Ваша оценка:
А. Егоров - С компьютером на ты. Самое необходимое краткое содержание
Рассказывается о работе в операционной системе Windows (на примере версий XP и 7), текстовом редакторе Word 2010 и других приложениях, необходимых каждому пользователю: архиваторах, антивирусах и программах для просмотра видео и прослушивания музыки (Winamp, QuickTime Pro). Большое внимание уделяется работе в Интернете. Рассказывается о программах для просмотра Web-страниц, об электронной почте, а также о различных полезных приложениях для работы в сети — менеджерах закачек файлов, ICQ, Windows Live Messenger, MSN и многих других. Во втором издании рассмотрена новая ОС — Windows 7, а также последние версии приложений для пользователей.
Для начинающих пользователей ПК.
С компьютером на ты. Самое необходимое - читать онлайн бесплатно ознакомительный отрывок
Интервал:
Закладка:

На вкладке Панели инструментовдиалогового окна Свойства панели задач и меню «Пуск»(рис. 2.87) можно включить или отключить отображение дополнительных панелей инструментов на панели задач. Здесь все то же самое, как и в предыдущих версиях Windows, — на панель задач можно добавить адресную строку, список ссылок, панель ввода планшетного компьютера и список папок рабочего стола.
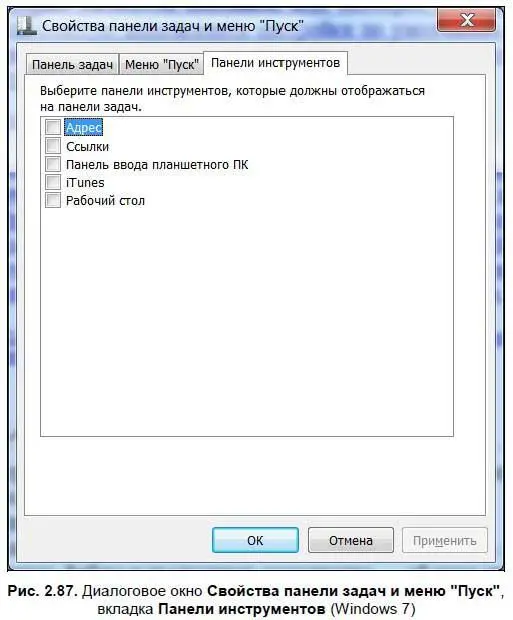
2.5.4. Настройка рабочего стола
Настроить рабочий стол под свои вкусы и интересы — вещь, безусловно, необходимая, поскольку именно вы работаете на компьютере и должны чувствовать себя удобно и комфортно. Аналогично папкам, на рабочем столе Windows можно выровнять и упорядочить значки, создать файлы и папки, настроить вид — об этом мы и поговорим.
Выберите свободное место на рабочем столе (где нет никаких значков) и щелкните на нем правой кнопкой мыши — появится контекстное меню (рис. 2.88-2.90).
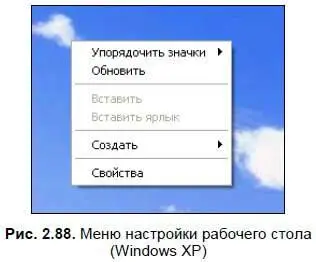
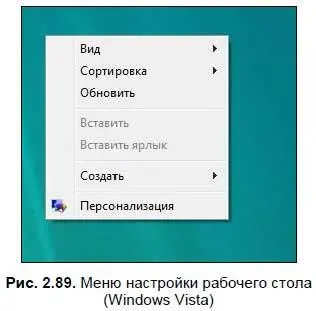
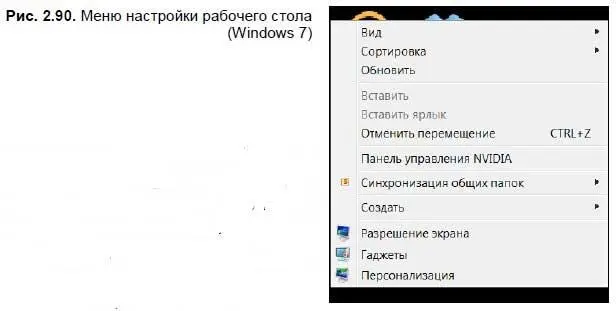
Рассмотрим каждую опцию чуть подробнее.
♦ Вид(доступна в Windows Vista/7) — при выборе этого меню открывается подменю, в котором вы можете изменить размер пиктограмм. Вы можете выбрать одну из трех опций: Крупные значки, Мелкие значкии Классические значки. Чтобы выровнять значки на рабочем столе, установите флажки Выровнять автоматическии Выровнять по сетке.Если снять флажок Отображать значки рабочего стола, то рабочий стол не будет содержать никаких пиктограмм.
♦ Упорядочить значки(в Windows Vista/7 — Сортировка) — как и в папке, пиктограммы на рабочем столе можно выровнять: по имени, по размеру, по типу и по дате изменения.
♦ Обновить— обновить содержимое рабочего стола.
♦ Вставить— вставить файл на рабочий стол из буфера обмена.
♦ Вставить ярлык— вставить ярлык файла из буфера обмена на рабочий стол.
♦ Отменить удаление(доступна только в Windows XP) — отменить удаление файла или папки с рабочего стола.
♦ Отменить копирование(доступна только в Windows 7) — отменить копирование файла или папки с рабочего стола.
♦ Создать— с помощью этого меню можно создать файл, папку или ярлык.
♦ Свойства(в Windows Vista/7 — Персонализация) — вызывает окно основных настроек рабочего стола. В Windows XP, Windows Vista и Windows 7 эти окна различаются (рис. 2.91-2.93).
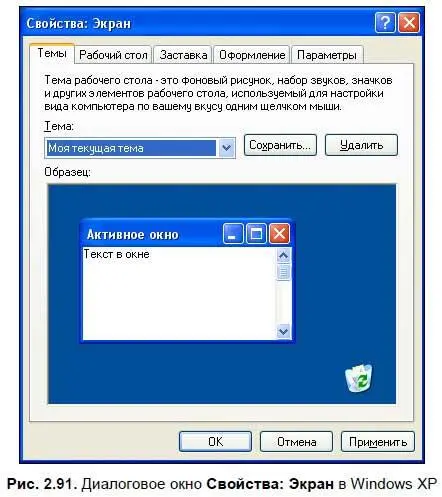
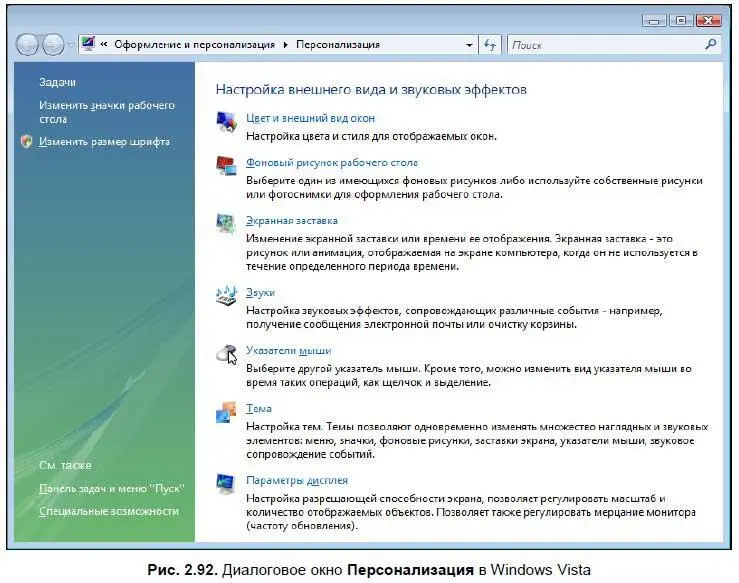
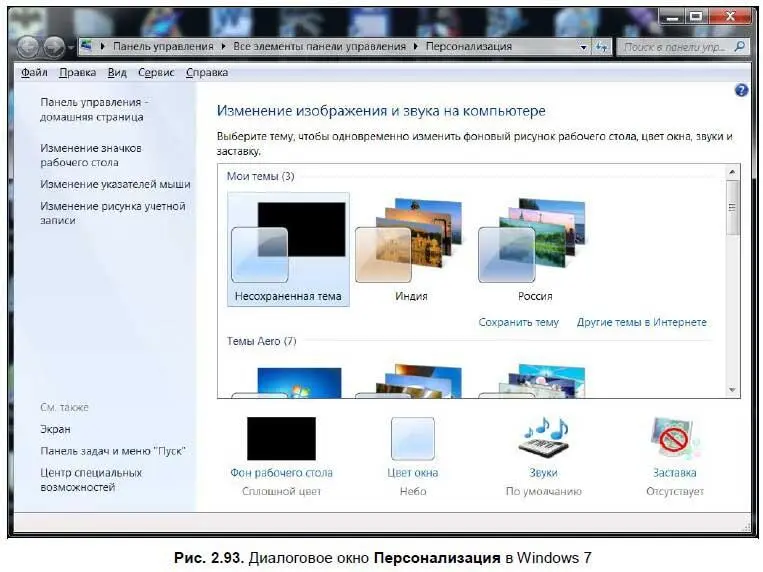
В Windows 7 в меню настроек добавлено еще два пункта — Разрешение экранаи Гаджеты. С их помощью вы можете настроить разрешение экрана и информационные гаджеты, которые будут отображаться в правой части рабочего стола. Подробнее о настройке рабочего стола в Windows 7 рассказано далее в соответствующем разделе.
В Windows XP диалоговое окно Свойства: Экрансостоит из нескольких вкладок.
♦ На вкладке Темав Windows XP можно поменять отображение окон и кнопок в системе — либо в стиле XP, либо в классическом стиле — для этого выберите нужную тему в выпадающем списке.
♦ На вкладке Рабочий столможно изменить рисунок рабочего стола (рис. 2.94). Обычно по умолчанию в Windows XP установлен рисунок Windows XP. Вы можете поставить в качестве фона любую картинку, начиная с тех, что хранятся в Windows, и заканчивая любой фотографией или рисунком. В Интернете можно найти множество интересных фонов для рабочего стола на различные темы: природа, космос, кино, музыка и многие другие. Фоны рабочего стола также называют обоями (wallpapers).
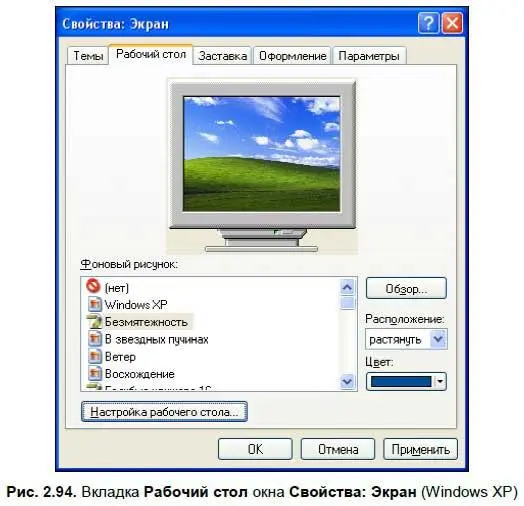
Чтобы изменить обои, щелкните на рабочем столе правой кнопкой мыши и в контекстном меню выберите Свойства.В открывшемся окне Свойства: Экранна вкладке Рабочий столможно установить обои либо из предложенного списка, либо свои. Для этого нажмите кнопку Обзори выберите нужную картинку. Теперь выделите ее в списке и нажмите кнопку OK.
При желании можно настроить элементы рабочего стола. Для этого щелкните на кнопке Настройка рабочего столаи в диалоговом окне Элементы рабочего стола(рис. 2.95) добавьте или удалите значки рабочего стола — для этого на вкладке Общиепоставьте или снимите флажки напротив соответствующих приложений в области Значки рабочего стола. Также можно заменить и сами значки — например, корзина может отображаться не стандартным значком, а каким-нибудь другим. Для этого выберите соответствующий значок, щелкнув на нем мышью, и нажмите кнопку Сменить значок— в окне отобразятся другие варианты пиктограмм, которые можно использовать.
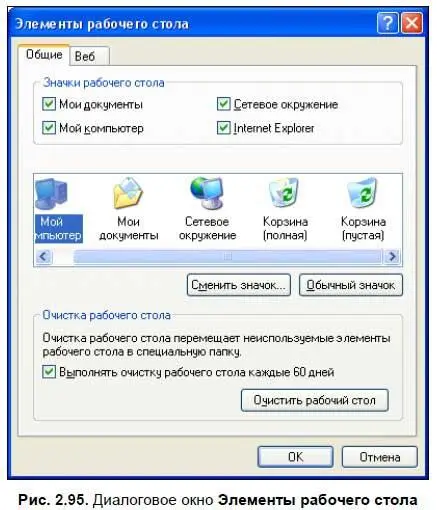
На вкладке Заставка [21] Заставки также называют скринсейверами, от англ. screen saver, что дословно переводится как «хранитель экрана».
окна Свойства: Экран(рис. 2.96) можно установить заставку рабочего стола. Обычно она запускается, когда вы какое-то время не работаете на компьютере.

Заставка выбирается из выпадающего меню — в работе ее можно посмотреть на небольшом экране в этом же окне, для чего нажмите кнопку Просмотр. Нажав кнопку Параметры, вы получите диалоговое окно, в котором определяются настройки выбранной заставки.
• В поле Интервалвыставляется интервал времени, через который заставка должна запускаться. Если поставить флажок Начинать с экрана приветствия, то, возобновив работу на компьютере — а чтобы выключить заставку, нужно нажать любую клавишу на клавиатуре либо подвигать мышью, — вы попадете на экран приветствия Windows. Если у вас установлен пароль, то придется вводить его еще раз.
Читать дальшеИнтервал:
Закладка:










