А. Егоров - С компьютером на ты. Самое необходимое
- Название:С компьютером на ты. Самое необходимое
- Автор:
- Жанр:
- Издательство:БХВ-Петербург
- Год:2011
- Город:СПб
- ISBN:978-5-9775-0309-9
- Рейтинг:
- Избранное:Добавить в избранное
-
Отзывы:
-
Ваша оценка:
А. Егоров - С компьютером на ты. Самое необходимое краткое содержание
Рассказывается о работе в операционной системе Windows (на примере версий XP и 7), текстовом редакторе Word 2010 и других приложениях, необходимых каждому пользователю: архиваторах, антивирусах и программах для просмотра видео и прослушивания музыки (Winamp, QuickTime Pro). Большое внимание уделяется работе в Интернете. Рассказывается о программах для просмотра Web-страниц, об электронной почте, а также о различных полезных приложениях для работы в сети — менеджерах закачек файлов, ICQ, Windows Live Messenger, MSN и многих других. Во втором издании рассмотрена новая ОС — Windows 7, а также последние версии приложений для пользователей.
Для начинающих пользователей ПК.
С компьютером на ты. Самое необходимое - читать онлайн бесплатно ознакомительный отрывок
Интервал:
Закладка:
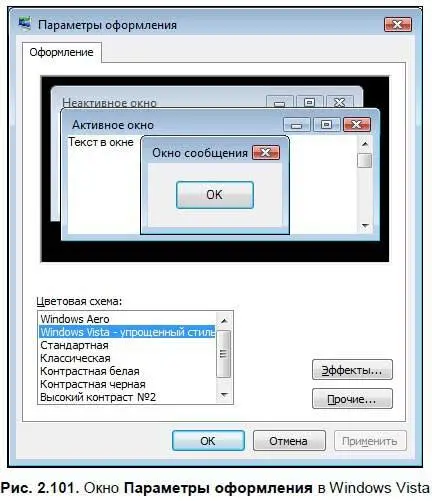
♦ Фоновый рисунок рабочего стола— здесь вы можете установить обои для рабочего стола. По сравнению с Windows XP настройки выбора фона для рабочего стола значительно упрощены. В открывшемся окне (рис. 2.102) щелкните на понравившейся картинке, и она будет использоваться в качестве фона на рабочем столе. Для удобства все рисунки разбиты на несколько категорий, и вы можете подобрать изображение по вкусу. Категория картинок выбирается в раскрывающемся списке сверху. Внизу вы можете выбрать способ отображения картинок. Чтобы добавить новое изображение в коллекцию, нажмите кнопку Обзори в открывшемся окне выберите изображение.
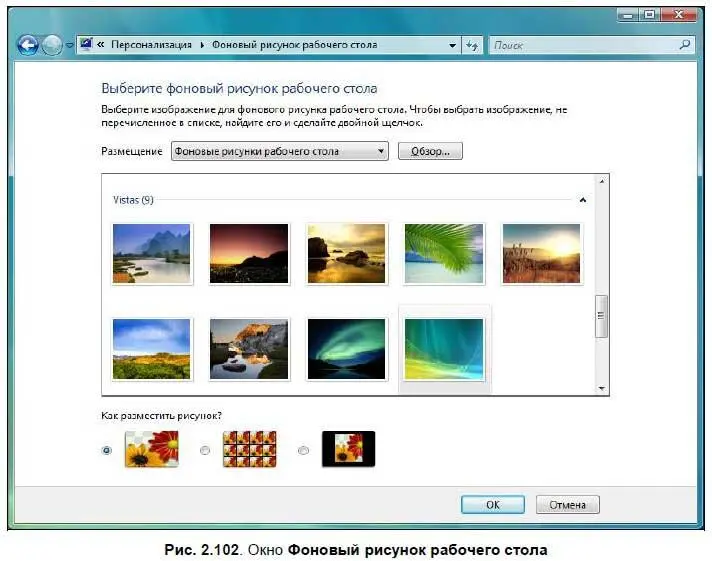
♦ Экранная заставка— выбор этого пункта открывает окно для настройки заставки (рис. 2.103), которая появляется, когда вы продолжительное время не работаете за компьютером. Вы можете выбрать заставку в раскрывающемся списке. Чтобы посмотреть заставку, нажмите кнопку Просмотр, нажатие кнопки Параметрывызывает окно настроек хранителя экрана. Здесь же устанавливается время включения заставки. Нажатие ссылки Изменить параметры электропитаниявызывает окно настройки питания компьютера, где вы можете установить параметры питания.

♦ Звуки— настройка звуковых эффектов. Данное окно вызывается также из панели управления. Подробнее об этой настройке рассказано в разд. 2.6.7.
♦ Указатели мыши— в данном окне можно настроить указатель мыши и другие мышиные параметры. Подробнее о настройке мыши рассказано в разд. 2.6.7.
♦ Тема— при выборе данной опции открывается окно Параметры темы(рис. 2.104). Здесь вы можете установить вариант отображения интерфейса в Vista — он может быть классический или Windows Vista (последний, впрочем, установлен по умолчанию).
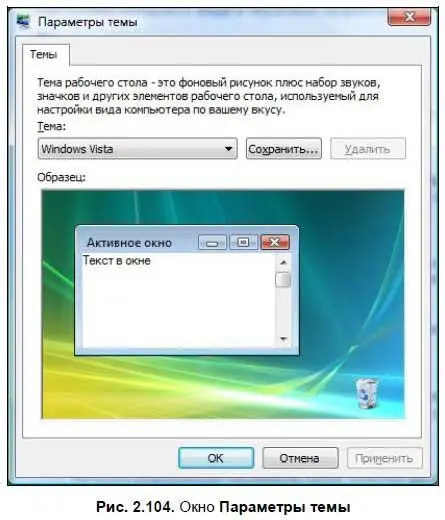
♦ Параметры дисплея— при выборе этой опции открывается одноименное окно (рис. 2.105), где вы можете установить настройки монитора, разрешение экрана и цветопередачу.
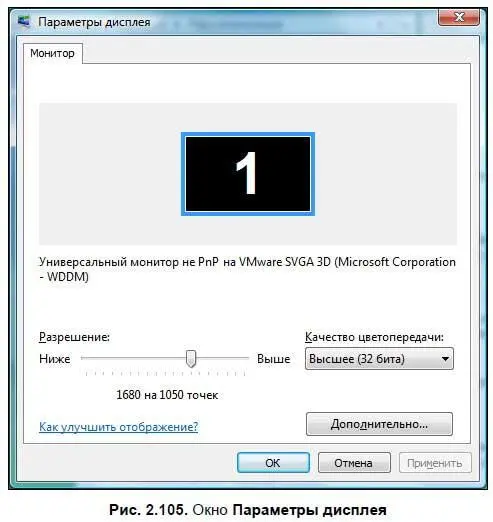
Чтобы изменить разрешение экрана, перетащите ползунок Разрешение, чуть ниже будет отображаться разрешение. Нажатие кнопки Дополнительновызывает окно более детальных настроек монитора и видеокарты (рис. 2.106). Здесь вы можете переустановить драйверы (если нужно) и узнать информацию об оборудовании.
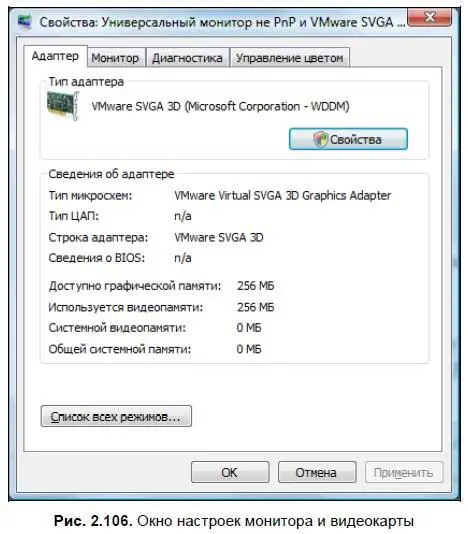
На вкладке Монитор(рис. 2.107) возможно установить частоту обновления экрана.
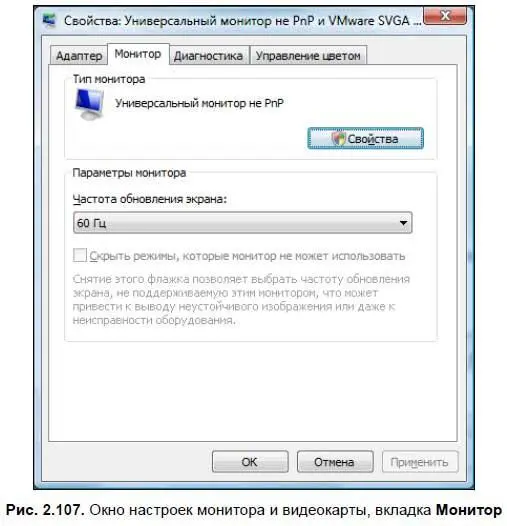
Также в окне Персонализация(рис. 2.92) есть еще две опции, на которые стоит обратить внимание, — Изменить значки рабочего столаи Изменить размер шрифта. Рассмотрим их подробнее.
♦ Изменить значки рабочего стола— при выборе этой опции открывается окно Параметры значков рабочего стола(рис. 2.108).
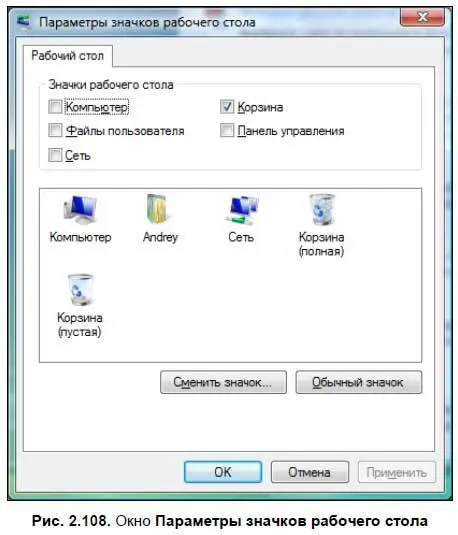
В верхней части окна можно указать, какие значки будут отображаться на рабочем столе. Если вы желаете убрать какую-либо пиктограмму с рабочего стола, снимите флажок напротив ее имени и нажмите кнопку Применить, чтобы изменения вступили в силу. Также здесь можно поменять пиктограммы для Компьютера, корзины, сетевого окружения, браузера и папки с документами. Для этого выберите значок, который хотите сменить, и нажмите кнопку Сменить значок. В открывшемся окне (рис. 2.109) выберите любую понравившуюся пиктограмму.

♦ Изменить размер шрифта— данная опция вызывает окно Масштабирование(рис. 2.110), в котором можно изменить размер шрифта.
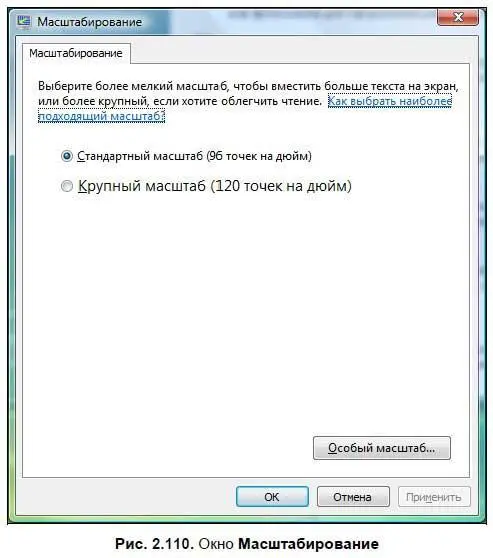
Если вы считаете шрифт слишком мелким, то можете увеличить его. Для этого отметьте переключатель Крупный масштаб (120 точек на дюйм). Нажатие кнопки Особый масштабвызывает диалоговое окно Выбор масштаба(рис. 2.111). Здесь вы можете настроить размер шрифта самостоятельно. Увеличение показано в процентах. Показатель 200 % увеличивает текст в два раза, 150 % — в полтора.

В Windows 7 настройка рабочего стола разделена на три пункта — Разрешение экрана, Гаждетыи Персонализация. Чтобы вызвать меню настроек, щелкните правой кнопкой мыши в произвольном месте рабочего стола. Нас интересуют три последние пункта в меню — они и отвечают за настройки.
При выборе опции Разрешение экрана, открывается окно настройки разрешения (рис. 2.112).
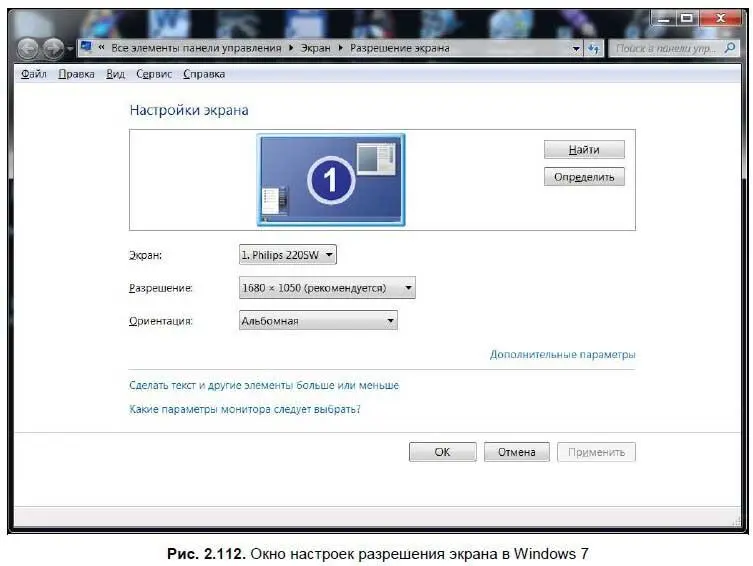
Здесь в выпадающем меню можно настроить разрешение экрана. Если к компьютеру подключено два монитора или монитор и телевизор, то вы можете выбрать, для какого экрана настроить разрешение.
Если вас устраивает разрешение экрана, но при этом тест и значки слишком мелкие или, наоборот, крупные, то здесь вы тоже можете это отрегулировать. Щелкните на ссылке Сделать текст и другие элементы больше или меньше.В открывшемся окне можно изменить размер текста и других элементов на экране. Если у вас хорошее зрение, то оставьте вариант — 100 %. Если же вы испытываете проблемы с чтением текста и значки кажутся слишком мелкими, то можете выбрать варианты Средний 125 %или Крупный 150 %.
Второй пункт настроек рабочего стола — Гаджеты. При выборе данной опции откроется окно гаджетов (рис. 2.113). Впервые гаджеты появились еще в Windows Vista — с их помощью на рабочем столе отображается различная информация: о погоде, курсе валюты, последние новости и т. д. Их можно найти на различных сайтах, а также по адресу http://gallery.microsoft.com.
Читать дальшеИнтервал:
Закладка:










