А. Егоров - С компьютером на ты. Самое необходимое
- Название:С компьютером на ты. Самое необходимое
- Автор:
- Жанр:
- Издательство:БХВ-Петербург
- Год:2011
- Город:СПб
- ISBN:978-5-9775-0309-9
- Рейтинг:
- Избранное:Добавить в избранное
-
Отзывы:
-
Ваша оценка:
А. Егоров - С компьютером на ты. Самое необходимое краткое содержание
Рассказывается о работе в операционной системе Windows (на примере версий XP и 7), текстовом редакторе Word 2010 и других приложениях, необходимых каждому пользователю: архиваторах, антивирусах и программах для просмотра видео и прослушивания музыки (Winamp, QuickTime Pro). Большое внимание уделяется работе в Интернете. Рассказывается о программах для просмотра Web-страниц, об электронной почте, а также о различных полезных приложениях для работы в сети — менеджерах закачек файлов, ICQ, Windows Live Messenger, MSN и многих других. Во втором издании рассмотрена новая ОС — Windows 7, а также последние версии приложений для пользователей.
Для начинающих пользователей ПК.
С компьютером на ты. Самое необходимое - читать онлайн бесплатно ознакомительный отрывок
Интервал:
Закладка:
Также в диалоговом окне Шрифтможно изменить начертание шрифта — сделать, чтобы текст отображался полужирным, курсивом либо полужирным курсивом. Имеется в WordPad и возможность видоизменения текста — он может быть зачеркнутым, подчеркнутым, различного цвета. По умолчанию цвет черный, но его можно сделать красным, желтым, синим, розовым, голубым, оливковым, бирюзовым либо выбрать любой другой из двух десятков предложенных цветов. Эти функции удобны, когда вам нужно сделать какое-нибудь объявление или открытку. Кроме того, в окне Шрифтможно назначить набор символов вводимого текста — Кириллический, если вы набираете текст на русском языке, или Западный, если вы пишете на английском.
• Опция Маркердобавляет перед текстом некий символ (маркер) — эта функция необходима, если вы создаете маркированный список. Пункты в таком списке не нумеруются, и каждый пункт помечается таким маркером. Список создается следующим образом — выберите опцию Маркери наберите текст первого пункта, затем нажмите клавишу — программа автоматически подставит второй маркер, после которого можно писать содержание второго пункта — и т. д.
• Используя опцию Абзац, можно выставить отступы слева, справа и отступ первой строки. При выборе опции вызывается одноименное диалоговое окно (рис. 2.122). Отступ указывается в сантиметрах. Чтобы указать отступ (по умолчанию все показатели равны нулю), впишите его значение в соответствующее поле. Также в этом окне можно указать выравнивание текста — оно может быть по левому краю, по правому краю либо по центру.
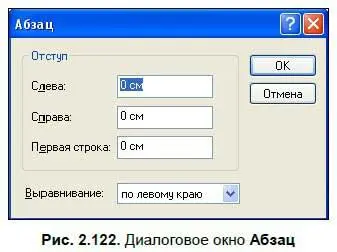
Опция Табуляцияпозволяет организовать табуляцию — в окне Табуляция, открываемом при выборе этой опции (рис. 2.123), можно выставить позиции табуляции. Напишите в поле нужную позицию табуляции (в сантиметрах) и нажмите кнопку Установить, выберите ее в списке и нажмите кнопку ОК. Чтобы использовать табуляцию, нажмите — курсор переместится на установленное количество сантиметров.
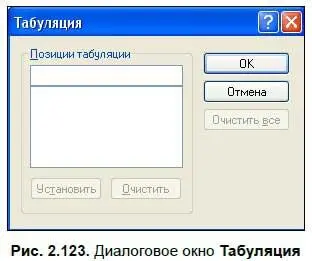
♦ В меню Справкаможно получить информацию по работе с WordPad (опция Вызов справки), вторая опция вызывает окно О программе.
Под панелью меню находится панель инструментов, на которой расположены основные значки операций с текстом, их и рассмотрим.
Создатьновый (пустой) документ.

Открыть. Открывает файл, с которым вы работали ранее. Чтобы открыть текстовый документ, можно также зайти в папку, в которой он находится, и сделать двойной щелчок на его пиктограмме.

Сохранитьдокумент.

Печать.Распечатать документ.

Предварительный просмотрдокумента перед печатью.

Найтислово в документе.

Вырезатьвыбранный текст или изображение в буфер обмена.

Копироватьвыбранный текст или изображение в буфер обмена.

Вставить из буфераобмена текст или изображение.

Отменить.Возврат на одно действие назад. Очень удобная и полезная функция — если, например, вы стерли что-то не то, можно вернуться на один шаг обратно, нажав эту кнопку.

Дата/время.Вставить дату и время. При выборе этой опции появляется диалоговое окно, в котором можно выбрать доступный формат вставки времени и даты.

Панель форматирования, расположенная ниже панели инструментов, фактически повторяет опции диалогового окна Шрифт— здесь можно установить шрифт, его размер и выбрать набор символов. Далее следуют кнопки, устанавливающие начертание текста:

Чтобы изменить цвет текста, нажмите кнопку:

Появится выпадающее меню, в котором можно выбрать цвет текста.
Чтобы проводить вышеуказанные операции над текстом, выделите его и нажмите соответствующую кнопку. Например, чтобы сделать текст полужирным, выделите его и нажмите кнопку:

Далее следуют опции выравнивания текста. Как вы помните, текст можно выравнивать по левому краю:

по центру:

и по правому краю:

Активна может быть только одна позиция выравнивания текста — обычно текст выравнивают по левому краю. Активная позиция выделяется рамкой:

Следующая кнопка вставляет маркер:

Как вы помните, маркер также вставляется командой Маркерменю Формат.
Используя линейку, можно установить начало строки и ее конец — для этого перетащите мышью стрелки слева и справа в нужную позицию. Предполагаемое начало или конец документа (это зависит от того, с какой стрелкой работаете) будет отображаться пунктиром.
В Windows 7 WordPad был значительно переработан (рис. 2.119). Меню опций исчезли, а панели кнопок располагаются на двух вкладках — Главнаяи Вид. Под панелями находится рабочее пространство, где и набирается текст.
Слева от вкладок располагается выпадающий список — он открывает опции по созданию и сохранению документов (рис. 2.124). С помощью опции Создатьможно создать новый текстовой документ (также это делается с помощью сочетания клавиш +). С помощью опции Открыть, можно открыть документ, с которым вы недавно работали. Как и в Блокноте, в WordPad появляется окно обзора, где вы можете выбрать текстовой файл, с которым вы работали. Также список последних текстовых файлов можно найти в столбике справа. Опции Сохранитьи Сохранить какотвечают за сохранение файла. Еще файл можно распечатать с помощью опции Печать.
Читать дальшеИнтервал:
Закладка:










