А. Егоров - С компьютером на ты. Самое необходимое
- Название:С компьютером на ты. Самое необходимое
- Автор:
- Жанр:
- Издательство:БХВ-Петербург
- Год:2011
- Город:СПб
- ISBN:978-5-9775-0309-9
- Рейтинг:
- Избранное:Добавить в избранное
-
Отзывы:
-
Ваша оценка:
А. Егоров - С компьютером на ты. Самое необходимое краткое содержание
Рассказывается о работе в операционной системе Windows (на примере версий XP и 7), текстовом редакторе Word 2010 и других приложениях, необходимых каждому пользователю: архиваторах, антивирусах и программах для просмотра видео и прослушивания музыки (Winamp, QuickTime Pro). Большое внимание уделяется работе в Интернете. Рассказывается о программах для просмотра Web-страниц, об электронной почте, а также о различных полезных приложениях для работы в сети — менеджерах закачек файлов, ICQ, Windows Live Messenger, MSN и многих других. Во втором издании рассмотрена новая ОС — Windows 7, а также последние версии приложений для пользователей.
Для начинающих пользователей ПК.
С компьютером на ты. Самое необходимое - читать онлайн бесплатно ознакомительный отрывок
Интервал:
Закладка:
Опция Параметры страницыоткрывает окно настроек, где вы можете установить размеры полей, ориентацию (книжная или альбомная) и размер страницы.
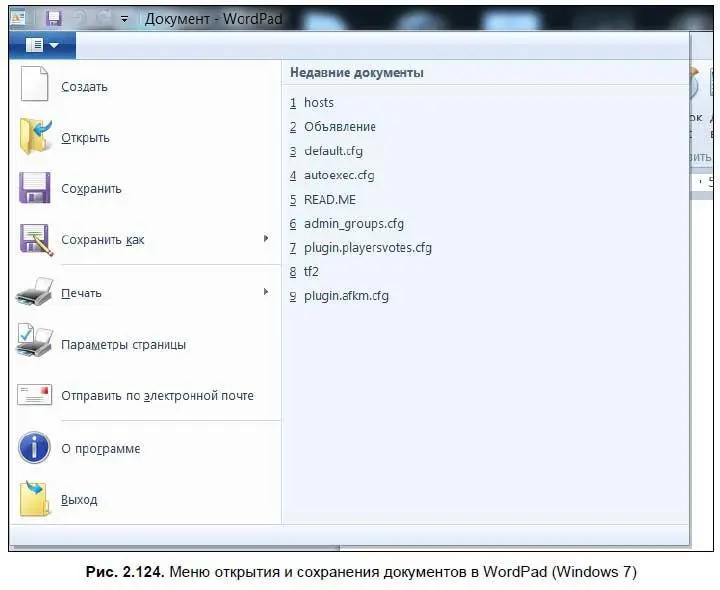
Сохранить редактируемый документ можно, нажав значок дискеты в строке заголовка. Еще обратите внимание на значок выпадающей стрелки, справа от дискеты. Откройте выпадающее меню — здесь вы можете добавить на панель заголовка другие опции по открытию и сохранению файла. При желании можно разместить эти опции под кнопочной панелью (закладки) над рабочим пространством — для этого выберите опцию Разместить под лентой.
На вкладке Главная(рис. 2.125) находятся опции по изменению размера и стиля написания шрифта, а также вставки изображения, объекта, даты и времени. Опции немного поменялись местами, но, в целом и общем, делают они то же самое, что и в предыдущих версиях программы. С помощью опций Вырезатьи Копироватьможно вырезать или копировать текст в буфер обмена, а опция Вставить— вставляет фрагмент из буфера в текст.

В области Шрифтможно увеличить или уменьшить размер шрифта и сам шрифт. Как и в предыдущих версиях WordPad, шрифт можно сделать полужирным, подчеркнутым или курсивным. Также поддерживается выделение фрагмента текста определенным цветом и выделение фона выбранного текста определенным цветом.
В области Абзацнаходятся опции по форматированию абзаца. Выделенный текст можно выровнять по центру, левому или правому краю, увеличить и уменьшить интервал, а также добавить в текст список.
В области Вставитьнаходятся кнопки, с помощью которых в текст можно встать дату и время, рисунок и объект. В области Правканаходятся опции поиска слова в тексте, замены и полного выделения текста.
На вкладке Вид(рис. 2.126) находятся опции по изменению масштаба и внешнего вида программы. Масштаб изменяется в одноименной области, где есть кнопки уменьшения и увеличения.

В области Показать или скрытьможно включить или отключить линейку над рабочим пространством и строку состояния в нижней части рабочего окна. В области Параметрыустанавливаются единицы измерения на линейке — по умолчанию измеряется все в сантиметрах, но можно установить дюймы, точки и пики. Впрочем, здесь лучше все оставить по умолчанию — к сантиметрам мы давно привыкли, а другие единицы могут вызвать затруднение. Еще здесь можно настроить перенос слов — при желании его можно вообще отключить, либо он может быть в границах окна или границах линеек. Обычно выбирают последний вариант.
Что касается набора текста, то WordPad в Windows 7 ничем не отличается от предыдущих версий. Набирается текст в рабочей области. Чтобы получилась большая буква, нажмите клавишу и одновременно нажмите кнопку с буквой. Чтобы начать новый абзац, нажмите .
2.6.2. Графический редактор Paint
Для работы над изображениями и рисунками и создания собственных в Windows встроен графический редактор — Paint, что в переводе с английского значит «рисовать, писать красками». Редактор не сложный и умеет выполнять простые операции с рисунками. С помощью Paint можно делать следующее:
♦ создавать собственные рисунки;
♦ обрабатывать изображения и фотографии, преобразовывать их из одного графического формата в другой;
♦ вставлять текст в рисунки;
♦ обращать цвета;
♦ изменять размеры рисунка;
♦ разворачивать рисунок на 90 градусов;
♦ удалять части рисунка;
♦ «заливать» нужное пространство выбранным цветом и многое другое.
Версии программы для Windows XP/Vista и Windows 7 значительно отличаются, поэтому мы рассмотрим их по отдельности.
Рабочее окно программы выглядит следующим образом (рис. 2.127) и состоит из строки заголовка, панели меню и набора инструментов, который находится слева от рабочего пространства. Внизу окна располагается палитра и строка состояния.
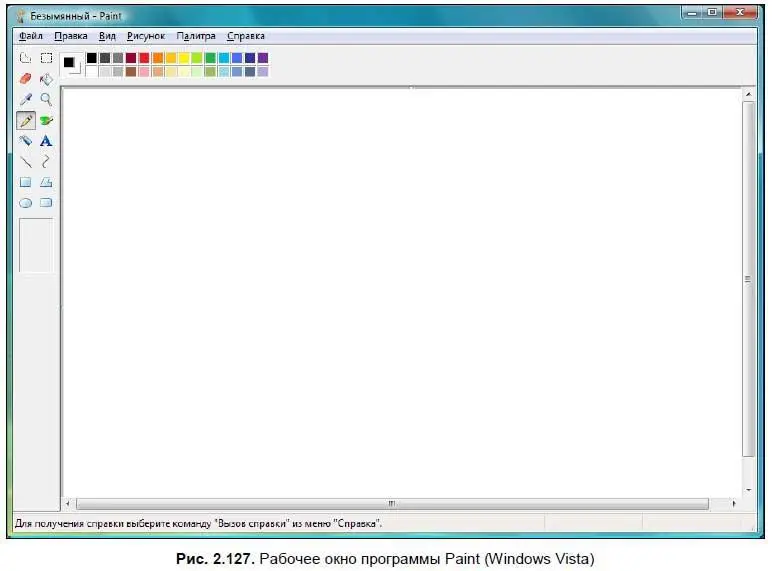
В строке заголовка находятся стандартные значки Windows, название файла и программы. Все новые файлы называются «Безымянный».
Панель меню содержит следующие позиции.
♦ В меню Файлсосредоточены опции операций с файлами. Рисунки, как и текстовые файлы, можно открыть и сохранить — как в том же графическом формате, в котором вы открыли документ, так и в ряде других. Наиболее распространенные графические форматы JPEG, GIF и BMP. Первые два подойдут для обработки фотографий и создания рисунков и размещения их в Интернете.
В формате GIF, в принципе, можно делать двигающиеся картинки (анимацию) — правда, в Paint их не сделаешь, для этого нужна специальная программа. Формат BMP отличается высоким качеством изображений, однако такие рисунки больше по объему.
Как и в WordPad, в Paint есть возможность предварительного просмотра, установки параметров страницы и печати. С помощью опции Отправитьможно отправить рисунок по электронной почте. Кроме того, в программе есть возможность поместить рисунок на рабочий стол. Также в Paint есть функция получения изображения со сканера или камеры. В нижней части меню Файлперечисляются файлы, с которыми вы работали в последнее время. С помощью опции Выходможно выйти из программы. Если вы изменили рисунок, программа спросит вас, сохранить его или нет.
♦ Меню Правкапредоставляет возможности по копированию фрагментов изображений в буфер обмена и вставки из него. Также в меню Правкаесть опции по отмене последнего действия и его повтору в случае отмены (опции Отменитьи Повторить, также можно использовать клавиатурные комбинации + и + соответственно). Аналогично WordPad, в Paint есть возможность вставлять данные из других графических файлов — для этого выберите опцию Вставить из файлаи найдите нужный файл.
♦ В меню Видможно настроить отображение панелей — для этого поставьте флажок у названия нужной панели. Также в меню Видможно выставить масштаб рисунка (обычный, крупный, либо назначить масштаб вручную, выбрав соответствующий пункт). Для удобства размещения графических элементов в опции Масштабменю Видесть функция Сетка.
Читать дальшеИнтервал:
Закладка:










