А. Егоров - С компьютером на ты. Самое необходимое
- Название:С компьютером на ты. Самое необходимое
- Автор:
- Жанр:
- Издательство:БХВ-Петербург
- Год:2011
- Город:СПб
- ISBN:978-5-9775-0309-9
- Рейтинг:
- Избранное:Добавить в избранное
-
Отзывы:
-
Ваша оценка:
А. Егоров - С компьютером на ты. Самое необходимое краткое содержание
Рассказывается о работе в операционной системе Windows (на примере версий XP и 7), текстовом редакторе Word 2010 и других приложениях, необходимых каждому пользователю: архиваторах, антивирусах и программах для просмотра видео и прослушивания музыки (Winamp, QuickTime Pro). Большое внимание уделяется работе в Интернете. Рассказывается о программах для просмотра Web-страниц, об электронной почте, а также о различных полезных приложениях для работы в сети — менеджерах закачек файлов, ICQ, Windows Live Messenger, MSN и многих других. Во втором издании рассмотрена новая ОС — Windows 7, а также последние версии приложений для пользователей.
Для начинающих пользователей ПК.
С компьютером на ты. Самое необходимое - читать онлайн бесплатно ознакомительный отрывок
Интервал:
Закладка:
♦ В меню Рисунокустанавливаются параметры рисунка — его можно растянуть, наклонить, повернуть на заданный угол, увеличить или уменьшить его размер и многое другое. Рассмотрим эти опции чуть подробнее.
• Отразить/Повернуть— при выборе данной опции появится диалоговое окно Отражение и поворот(рис. 2.128), в котором нужно указать требуемое действие. Рисунок можно отразить слева направо, отразить сверху вниз, либо повернуть на угол — при выборе последней опции нужно указать, на сколько градусов вы хотите повернуть изображение. Доступно три варианта — 90, 180 и 270 градусов.
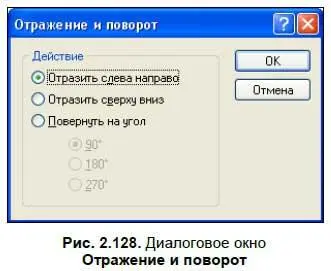
• Растянуть/Наклонить(в Winidows Vista — Изменить размер/Наклонить) — данная опция позволяет растянуть и наклонить изображение. При ее выборе появляется диалоговое окно Растяжение и наклон(рис. 2.129), в котором можно установить, как нужно растянуть рисунок и на какую величину.
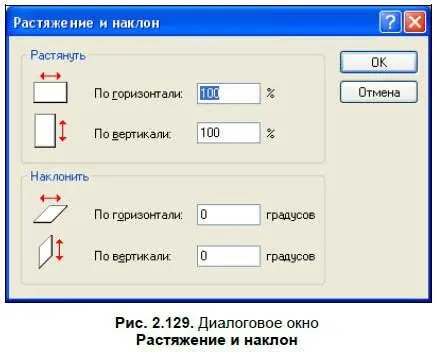
Изменить размер рисунка можно также следующим способом: подведите курсор мыши к правому нижнему углу рисунка — курсор примет изображение двух стрелок, направленных в разные стороны. Нажмите левую кнопку мыши и перетащите границы рисунка вверх-вниз или влево-вправо.
• Обратить цвета— используя данную опцию, можно изменить цвет во всем рисунке или в его выделенной части. Белый цвет можно заменить на черный, синий на красный и т. д.
• Атрибуты— данная опция вызывает диалоговое окно, в котором можно изменить параметры рисунка, задать ему ширину и высоту и цветовое отображение (черно-белый или цветной).
• Опция Очистить— удаляет рисунок.
• Непрозрачный фон— выбор этой опции добавляет рисунку или выделенному фрагменту непрозрачный фон.
♦ В меню Палитранаходится всего лишь одна опция — Изменить палитру, с помощью которой можно добавить новые цвета на палитру, которая находится внизу рабочего окна программы. В открывшемся диалоговом окне можно выбрать один из предложенных цветов либо создать свой цветовой оттенок, нажав кнопку Определить цвет. Откроется дополнительная палитра, где можно установить цвет, выбрав нужный оттенок мышью.
♦ Из меню Справкатрадиционно можно вызвать справочную информацию, а также информационное окно с версией программы.
Теперь рассмотрим панели инструментов. Чтобы активировать какую-либо функцию, нужно щелкнуть на соответствующей кнопке [25] Все нижеприведенные пиктограммы взяты из Paint для Windows XP. В Windows Vista некоторые значки выглядят немного по-другому, но функции их не изменились.
.
Выделение произвольной области. При выборе данной опции курсор мыши, при наведении его на рабочую область, будет отображаться маленьким крестиком. Чтобы выделить область, нажмите левую кнопку мыши и, не отпуская левую кнопку, выделите любую область. Выделенная область будет отображаться пунктиром.

Выделениепрямоугольной области. С помощью этой опции можно выделить прямоугольный фрагмент рисунка.

Ластик. С помощью этой опции можно стирать отдельные фрагменты рисунка. При выборе опции указатель мыши принимает значок ластика, которым и осуществляется стирание.

Заливка.Используя данную опцию, можно «заливать» выбранную область выбранным в палитре цветом. Курсор мыши в таком случае принимает вид баночки с краской. Чтобы залить область, подведите к ней курсор и щелкните левой кнопкой мыши.

Выбор цветов.С помощью данной опции можно выбрать цвет из какой-либо области рисунка или фотографии, а затем залить им другую область. Как вариант, можно рисовать таким цветом, используя карандаш (про эту опцию чуть далее).

Масштаб.Используя данную опцию, можно изменить масштаб рисунка и увеличить его в 2, 6 и 8 раз. При выборе опции Масштаб под панелью инструментов появляется поле, в котором можно выбрать, во сколько раз вы хотите увеличить рисунок. Также масштаб можно увеличить, щелкнув в произвольном месте рабочей области. Курсор мыши в этом случае отображается в виде увеличительного стекла. Щелкните мышью в произвольном месте рисунка — программа увеличит рисунок и покажет вам выбранный фрагмент. Чтобы уменьшить рисунок, снова выберите Масштаб и щелкните на рисунке.

Карандаш.С помощью карандаша можно рисовать различные изображения. При выборе этой опции курсор мыши принимает форму карандаша. Вы можете рисовать и менять цвет, выбрав другой цвет в палитре.

Кисть.Позволяет рисовать виртуальной кистью. Под меню инструментов появится несколько вариантов кисти.

Распылитель.Бывает трех видов — маленький, средний и большой. Создает эффект распылителя краски.

Надпись.В рисунок можно вставлять текст — для этого выберите данную опцию, а затем место, куда хотите вставить текст. В верхней части рабочего поля появится панель атрибутов текста, где можно указать шрифт и размер. Если щелкнуть в окне ввода текста правой кнопкой мыши, то появится стандартное меню операций над текстом (вырезать, копировать, вставить и т. д.). Самая нижняя опция вызывает/скрывает панель атрибутов текста.

Линия.С помощью этой опции можно провести прямую линию. Щелкните левой кнопкой мыши на точке начала линии и, не отпуская левую кнопку, ведите линию. Чтобы закончить линию, отпустите левую кнопку мыши.

Кривая.Рисуется аналогично прямой линии. Чтобы искривить линию, подведите курсор мыши к линии, щелкните мышью и, удерживая левую кнопку мыши, оттащите курсор — линия искривится.

С помощью следующих четырех значков можно рисовать геометрические фигуры:
Читать дальшеИнтервал:
Закладка:










