А. Егоров - С компьютером на ты. Самое необходимое
- Название:С компьютером на ты. Самое необходимое
- Автор:
- Жанр:
- Издательство:БХВ-Петербург
- Год:2011
- Город:СПб
- ISBN:978-5-9775-0309-9
- Рейтинг:
- Избранное:Добавить в избранное
-
Отзывы:
-
Ваша оценка:
А. Егоров - С компьютером на ты. Самое необходимое краткое содержание
Рассказывается о работе в операционной системе Windows (на примере версий XP и 7), текстовом редакторе Word 2010 и других приложениях, необходимых каждому пользователю: архиваторах, антивирусах и программах для просмотра видео и прослушивания музыки (Winamp, QuickTime Pro). Большое внимание уделяется работе в Интернете. Рассказывается о программах для просмотра Web-страниц, об электронной почте, а также о различных полезных приложениях для работы в сети — менеджерах закачек файлов, ICQ, Windows Live Messenger, MSN и многих других. Во втором издании рассмотрена новая ОС — Windows 7, а также последние версии приложений для пользователей.
Для начинающих пользователей ПК.
С компьютером на ты. Самое необходимое - читать онлайн бесплатно ознакомительный отрывок
Интервал:
Закладка:
В области Энергосбережениеустанавливаются параметры питания компьютера. Нажмите кнопку Питание, чтобы вызвать диалоговое окно Свойства: Электропитание(рис. 2.97).

♦ На вкладке Схемы управления питаниемможно выбрать схему электропитания компьютера. Если у вас домашний компьютер или рабочий компьютер в офисе, советую оставить схему Домашний/Настольный; если ноутбук, то можно включить режим Портативный. Если компьютер постоянно работает (скажем, он используется в круглосуточном интернет-кафе или игровом клубе), то можно выбрать Включен постоянно.
В области Настройка схемы «Домашний/Настольный»можно назначить время, через которое при неактивности пользователя будут отключаться монитор и жесткий диск, а также, когда компьютер будет переходить в ждущий режим — в этом режиме компьютер потребляет меньше электроэнергии и использует ресурсы аппаратуры по минимуму. При желании можно включить спящий режим, — в этом случае не запитана даже оперативная память — все ее содержимое перед выходом в спящий режим записывается на жесткий диск. Для включения этого режима установите на вкладке Спящий режимсоответствующий флажок. Здесь также можно получить информацию о том, сколько требуется пространства для перевода компьютера в спящий режим и сколько у вас в действительности есть. Если места на диске меньше, чем нужно, то придется очистить дополнительное пространство, переместив большие файлы на другой диск.
♦ Еще одна вкладка — ИБП, что расшифровывается как источник бесперебойного питания. Для включения этой опции вам нужно раскошелиться на такое устройство (обычно компьютерщики называют его «бесперебойник»). Вещь эта, безусловно, в хозяйстве нужная и полезная. Как вы знаете, чтобы корректно завершить работу в Windows, нужно выбрать соответствующую команду в меню Пуск, и примерно через пару минут, когда компьютер завершит свои дела, он благополучно выключится. А что случится, если, например, у вас неожиданно пропадет электричество? Правильно, компьютер, как и все бытовые электроприборы, отключится, так и не сохранив все важные данные. А если вы, например, работали с какой-то программой и не успели сохранить свои достижения? Тогда, к сожалению, все несохраненные данные будут безвозвратно утеряны.
Чтобы этого не произошло, и нужен источник бесперебойного питания. Когда пропадет электричество, у вас еще будет две-три минуты, чтобы благополучно завершить работу — сохранить данные, выйти из программ и выключить компьютер.
♦ На вкладке Дополнительноможно настроить некоторые дополнительные параметры — поставить запрос пароля при выходе из ждущего режима, добавить значок питания на панель задач, а также установить порядок действий компьютера при нажатии кнопок выключения или перехода в спящий режим.
♦ На вкладке Оформлениедиалогового окна Свойства: Экраннастраивается внешнее оформление интерфейса окон. По умолчанию в Windows ХР установлен стиль ХР. В Windows XP (впрочем, как и в Windows Vista и Windows 7 — но об этом чуть позже) можно настроить классический стиль, после чего XP внешне будет очень похож на предыдущие версии «Окон».
♦ На вкладке Параметрыможно установить разрешение экрана (рис. 2.98).

Разрешение измеряется в пикселах. Пиксел — это одна точка экрана. Разрешений экрана бывает несколько — выставить, в принципе, можно любое разрешение, однако подобрать надо такое, чтобы вам было удобно работать и значки отображались нормально. Если монитор маленький, и у вас плохое зрение, можно поставить разрешение 800×600 пикселов. Если монитор большой (19–23 дюйма), то можно поставить разрешение от 1024×768 до 1680×1050 пикселов и выше [22] Для жидкокристаллических мониторов следует устанавливать их максимально допустимое разрешение.
. Также на вкладке Настройкаможно поменять цветовую гамму (только советую не делать этого).
• Кнопка Диагностикавызывает мастер диагностики — если у вас что-то не работает, то вы можете указать неполадку и выяснить ее причину.
• Кнопка Дополнительновызывает диалоговое окно Свойства монитора(рис. 2.99) — здесь можно посмотреть настройки монитора и видеокарты, а также выставить оптимальную частоту обновления экрана (на вкладке Монитор). Подобрать частоту нужно таким образом, чтобы экран не мерцал [23] Это, естественно, относится только к мониторам на электронно-лучевых трубках, для жидкокристаллических параметр частоты обновления не актуален.
, и ваши глаза не уставали. Здесь уже смотрите сами — попробуйте разные частоты и посмотрите, удобно ли вам работать.

Чтобы попасть в окно настроек рабочего стола Windows Vista, щелкните правой кнопкой мыши в произвольном месте рабочего стола и выберите пункт Персонализация— появится одноименное окно (см. рис. 2.92), в котором вы можете настроить рабочий стол по своему вкусу.
Рассмотрим каждый пункт немного подробнее.
♦ Цвет и внешний вид окон— выбор данного пункта вызывает окно, изображенное на рис. 2.100 [24] Данное окно появится только, если у вас выбрана цветовая схема Windows Aero. Если выбрана другая цветовая схема, то при нажатии ссылки Цвет и внешний вид окон откроется окно Параметры оформления (рис. 2.101).
.
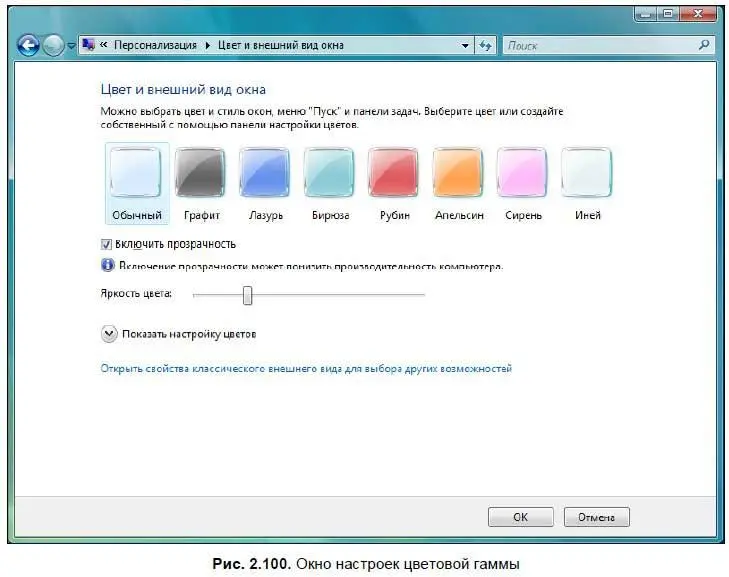
Здесь вы можете настроить цветовую гамму окон в вашей системе. Чтобы выбрать цвет, щелкните на нем мышью. С помощью ползунка, расположенного чуть ниже, вы можете регулировать яркость цвета. Также вы можете смешивать цвета: откройте опцию Показать настройку цветови используйте ползунки внизу, чтобы эти цвета регулировать. Для открытия классического окна настроек цветов (рис. 2.101), щелкните мышью на опции Открыть свойства классического внешнего вида для выбора других возможностей.Здесь также можно выбрать один из вариантов оформления в списке. В окне сверху вы можете увидеть, как будут отображаться окна и заголовки.
Если у вас не очень мощная машина, советую отключить эффект Aero или вообще переключиться на классический вид Windows, — так Vista будет использовать значительно меньше системных ресурсов.
Читать дальшеИнтервал:
Закладка:










