А. Егоров - С компьютером на ты. Самое необходимое
- Название:С компьютером на ты. Самое необходимое
- Автор:
- Жанр:
- Издательство:БХВ-Петербург
- Год:2011
- Город:СПб
- ISBN:978-5-9775-0309-9
- Рейтинг:
- Избранное:Добавить в избранное
-
Отзывы:
-
Ваша оценка:
А. Егоров - С компьютером на ты. Самое необходимое краткое содержание
Рассказывается о работе в операционной системе Windows (на примере версий XP и 7), текстовом редакторе Word 2010 и других приложениях, необходимых каждому пользователю: архиваторах, антивирусах и программах для просмотра видео и прослушивания музыки (Winamp, QuickTime Pro). Большое внимание уделяется работе в Интернете. Рассказывается о программах для просмотра Web-страниц, об электронной почте, а также о различных полезных приложениях для работы в сети — менеджерах закачек файлов, ICQ, Windows Live Messenger, MSN и многих других. Во втором издании рассмотрена новая ОС — Windows 7, а также последние версии приложений для пользователей.
Для начинающих пользователей ПК.
С компьютером на ты. Самое необходимое - читать онлайн бесплатно ознакомительный отрывок
Интервал:
Закладка:
♦ На вкладке Звукиназначается схема звукового сопровождения событий при вашей работе в Windows. Установите схему Стандартная Windows, и вы будете слышать звуки при открытии папки, завершении работы системы и при многих других событиях.
♦ На вкладке Аудиоустанавливаются устройства, которые «отвечают» за звук на вашем ПК — по умолчанию это звуковая карта.
♦ На вкладке Речьуказывается устройство для ввода и обработки речи с микрофона — это также звуковая карта.
♦ На вкладке Оборудованиеотображаются устройства, с помощью которых можно воспроизводить звук на ПК (CD- или DVD-привод), драйверы и кодеки. Кодеки — специальные плагины [27] Плагины (от англ. plug-in) — дополнения к программам.
, используя которые можно смотреть видео на компьютере или слушать звук. Некоторые кодеки входят в состав Windows, другие — в состав программ-плейеров. О программах-драйверах читайте в разд. 2.7 .
Используя кнопку Диагностика, можно устранить (правда, далеко не всегда) неполадки в устройствах. Запустится мастер настройки, в котором можно указать тип неполадки, и система, в соответствии с вашими ответами, может подсказать, что нужно сделать.
Нажав кнопку Свойства, можно посмотреть свойства выбранного устройства, драйвера или кодека.
Диалоговое окно Свойства: Звуки и аудиоустройстваможно вызвать другим способом — для этого щелкните правой кнопкой мыши на значке динамика на панели задач и в открывшемся меню выберите Настройка аудиопараметров. Окно Громкостьтакже вызывается щелчком правой кнопкой мыши на значке динамика и выбором пункта Открыть регулятор громкости.
В Windows Vista и Windows 7 окно настроек звука упрощено. При выборе значка Звукв панели управления открывается диалоговое окно Звук(рис. 2.161), состоящее из трех вкладок.

На вкладке Воспроизведениеотображаются устройства, с помощью которых воспроизводится звук на компьютере. У меня, как видно на рисунке, звук воспроизводится с помощью динамиков.
Чтобы посмотреть информацию об устройстве вопроизведения, выберите его, щелкнув на нем мышью, и нажмите кнопку Свойства.В открывшемся окне (рис. 2.162) можно настроить громкость и баланс динамиков, узнать, опознается ли звуковая карта системой (для этого нажмите кнопку Свойствана вкладке Общие).
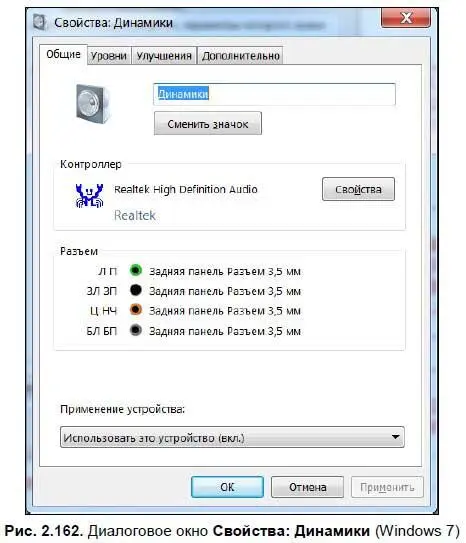
Щелкнув на кнопке Настроить, вы вызовете мастер настроек динамиков. Здесь вы можете настроить динамики на компьютере, проверить их звучание (рис. 2.163).
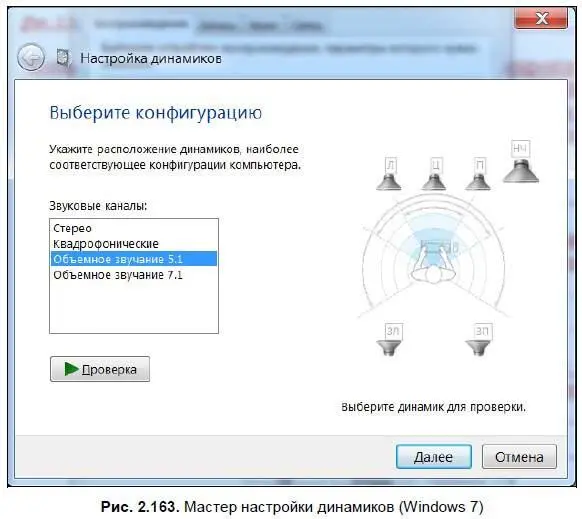
На вкладке Запись(рис. 2.164) настраивается микрофон и его громкость.
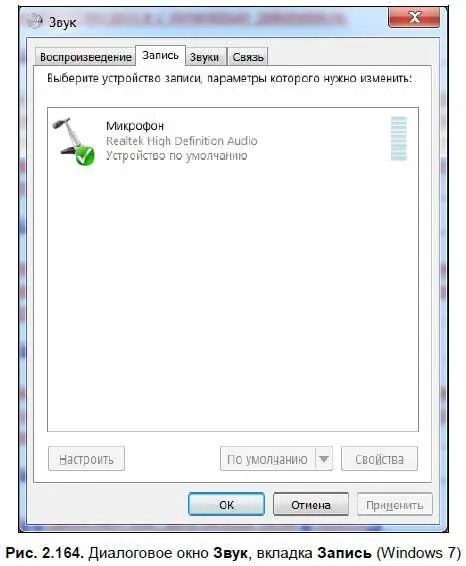
На вкладке Звуки(рис. 2.165), как и в Windows XP, настраиваются звуки событий в программах и в самой операционной системе Windows.

В Windows 7 в окне Звукдобавлена вкладка Связь(рис. 2.166).
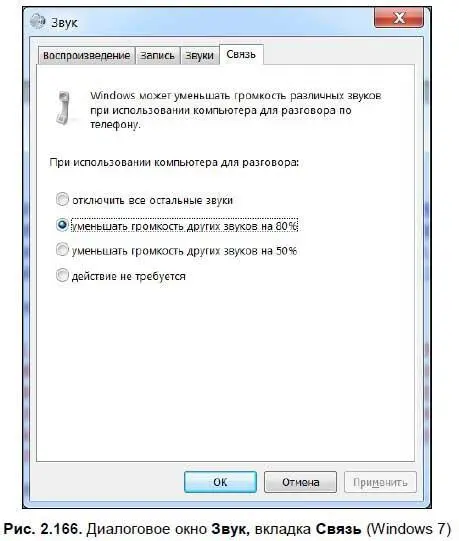
Здесь настраивается громкость звуков событий, когда вы используете компьютер для разговоров по телефону — громкость можно уменьшать, не уменьшать вообще, отключать все остальные звуки — это уж на ваш выбор.
Также некоторые настройки звука можно вызвать щелчком на значке динамика на панели задач. При двойном щелчке появляется окно, изображенное на рис. 2.167.
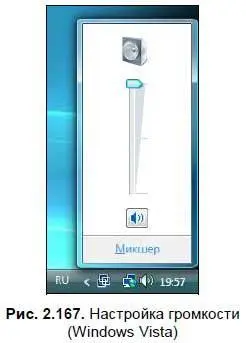
Вы можете уменьшить и увеличить громкость. Если вы щелкните на ссылке Микшер, откроется окно (рис. 2.168) более детальных настроек громкости — здесь вы можете настроить громкость отдельных приложений.
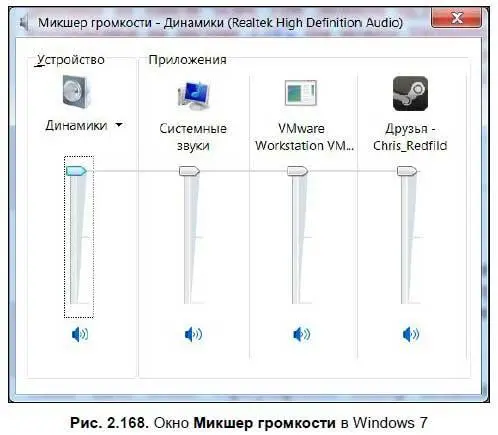
Чтобы вызвать окно настроек клавиатуры, выберите в панели управления значок Клавиатура.Здесь можно настроить частоту мерцания курсора — для этого используйте ползунок (рис. 2.169).
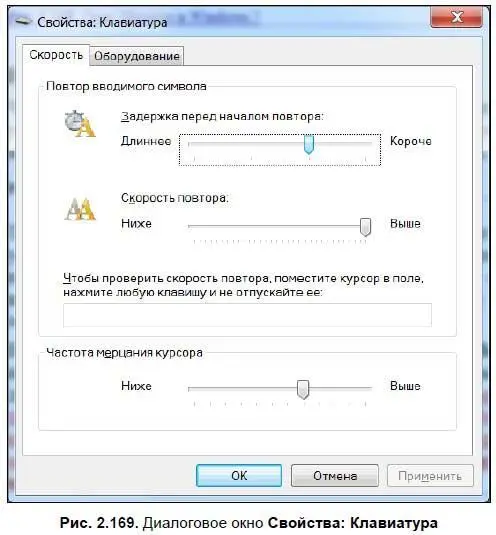
Также здесь можно отрегулировать повтор вводимого символа — установить задержку перед началом повтора и скорость повтора (опция, в общем, не очень нужная). На вкладке Оборудованиеотображается, видит ли система клавиатуру. Советую здесь ничего не менять и оставить все по умолчанию.
Выбором значка Мышьоткрывается окно Свойства: Мышь— здесь настраиваются параметры мыши, в том числе чувствительность мыши к двойному щелчку, скорость движения указателя, отображение курсора и прочие параметры. Если вы левша, и вам удобнее работать мышью, когда она находится слева, то можете поменять левую и правую кнопки мыши местами, поставив флажок Обменять назначения кнопок(рис. 2.170).
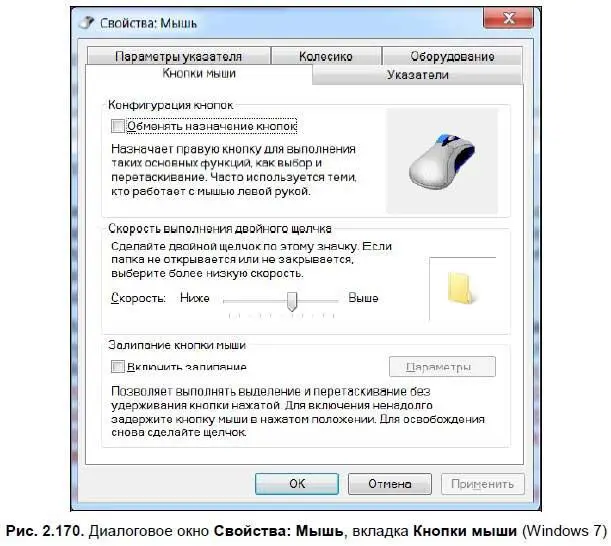
На вкладке Указатели(рис. 2.171) можно выбрать, как будет отображаться указатель мыши в тех или иных ситуациях — например, когда программа занята, при выборе справки, при обычной работе и т. д.
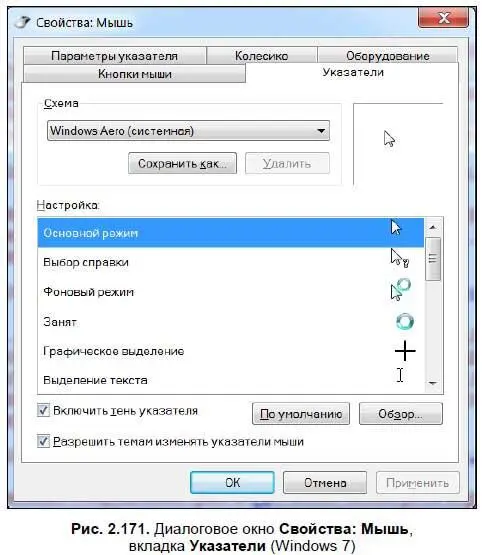
Выберите пункт, который хотите изменить, нажмите кнопку Обзори в открывшемся окне выберите указатель, который вам понравится.
На вкладке Параметры указателя(рис. 2.172) можно указать скорость движения указателя мыши и включить тень указателя, установив соответствующий флажок.

На вкладке Колесико(рис. 2.173) устанавливаются параметры использования колесика мыши — на сколько строчек прокручивается документ (Web-страница в Internet Explorer и т. п.) при повороте колесика мыши на один щелчок вверх или вниз. Также здесь устанавливается и горизонтальная прокрутка.
Читать дальшеИнтервал:
Закладка:










