А. Егоров - С компьютером на ты. Самое необходимое
- Название:С компьютером на ты. Самое необходимое
- Автор:
- Жанр:
- Издательство:БХВ-Петербург
- Год:2011
- Город:СПб
- ISBN:978-5-9775-0309-9
- Рейтинг:
- Избранное:Добавить в избранное
-
Отзывы:
-
Ваша оценка:
А. Егоров - С компьютером на ты. Самое необходимое краткое содержание
Рассказывается о работе в операционной системе Windows (на примере версий XP и 7), текстовом редакторе Word 2010 и других приложениях, необходимых каждому пользователю: архиваторах, антивирусах и программах для просмотра видео и прослушивания музыки (Winamp, QuickTime Pro). Большое внимание уделяется работе в Интернете. Рассказывается о программах для просмотра Web-страниц, об электронной почте, а также о различных полезных приложениях для работы в сети — менеджерах закачек файлов, ICQ, Windows Live Messenger, MSN и многих других. Во втором издании рассмотрена новая ОС — Windows 7, а также последние версии приложений для пользователей.
Для начинающих пользователей ПК.
С компьютером на ты. Самое необходимое - читать онлайн бесплатно ознакомительный отрывок
Интервал:
Закладка:
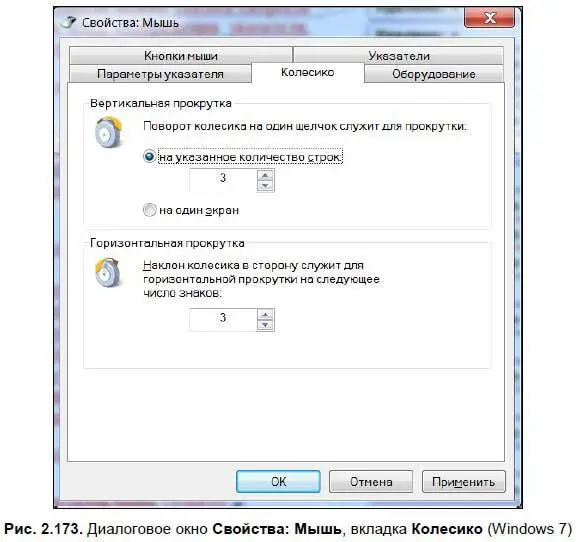
На вкладке Оборудование(рис. 2.174) можно посмотреть, нормально ли определяется мышь.
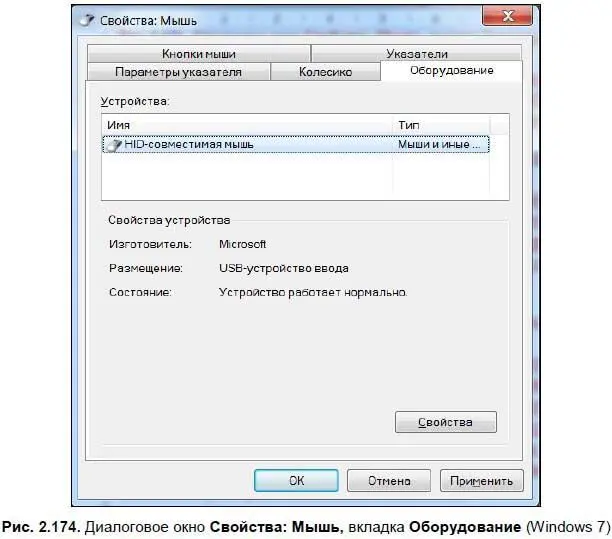
При щелчке на кнопке Свойстваоткрывается окно свойств мыши (рис. 2.175), в котором можно посмотреть, нормально ли установлено устройство. На практике Windows определяет мышь еще во время установки. Иногда с мышью идут драйверы — они чаще всего необходимы для использования дополнительных возможностей вашей мыши (например, дополнительные кнопки).
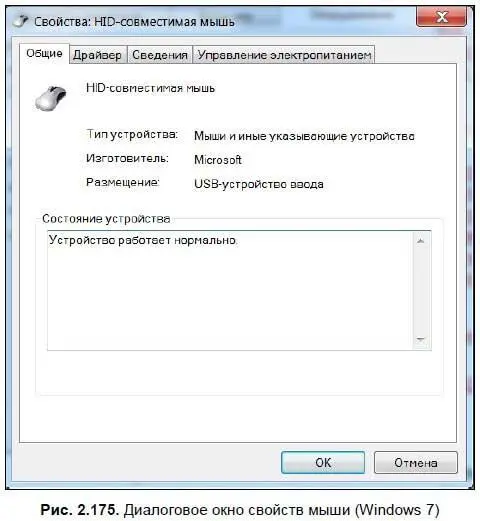
Щелчок на пункте Системавызывает окно Свойства системы, в котором можно изменить имя компьютера, узнать об установленных на компьютере устройствах, включить автоматическое обновление и настроить удаленное использование.
Окно Свойства системыможно вызвать другим способом — щелкните правой кнопкой мыши на значке Мой компьютери выберите пункт Свойства.
В Windows XP, Windows Vista и Windows 7 окна Свойства системы различаются, поэтому рассмотрим их по отдельности.
Диалоговое окно Свойства системы(рис. 2.176) состоит из нескольких вкладок.
♦ На вкладке Общиеотображаются общие сведения о вашем компьютере: операционная система, имя пользователя, тактовая частота и объем оперативной памяти.
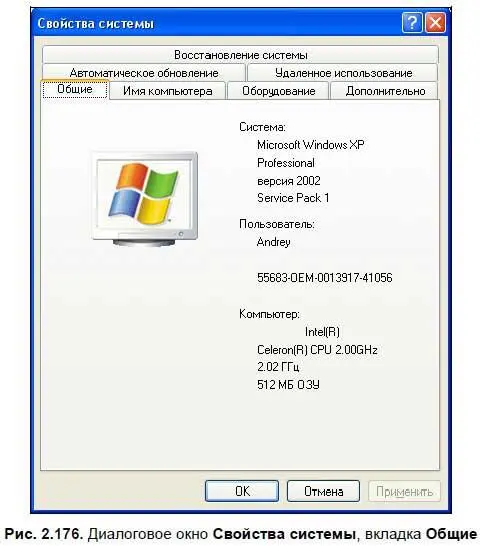
♦ На вкладке Имя компьютера(рис. 2.177) указывается имя компьютера в локальной сети (если сеть у вас имеется).
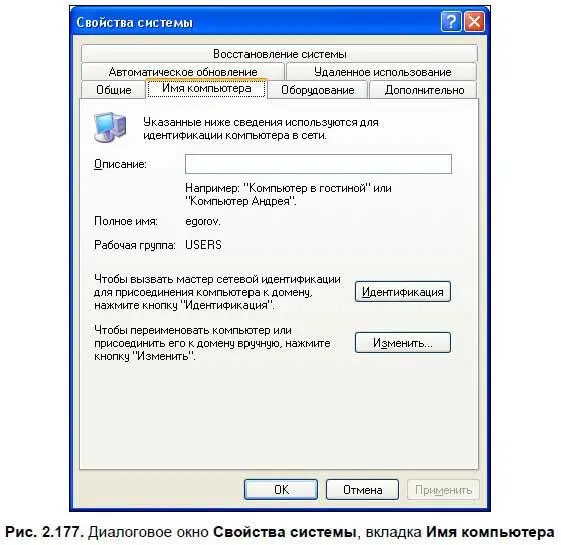
Чтобы присвоить компьютеру имя, нажмите кнопку Идентификацияи с помощью мастера осуществите нужные настройки. Более легкий способ — настроить компьютер вручную. Нажмите кнопку Изменитьи впишите имя компьютера и имя рабочей группы. Имя рабочей группы в локальных сетях чаще всего носит имя USERS (в переводе с английского — «пользователи»). Имя компьютера — может быть любым. Чаще всего здесь пишут свою фамилию или прозвище (например, Egorov или Chris или что-то похожее, главное не использовать два одинаковых имени в одной подгруппе локальной сети [28] Подробнее о локальной сети и ее настройках рассказано в разд. 5.4.
). У других пользователей локальной сети ваш компьютер будет отображаться в сетевом окружении именно под этим именем. Новое имя компьютера будет отображаться только после перезагрузки.
♦ На вкладке Оборудование(рис. 2.178) можно установить и удалить оборудование и посмотреть список доступных устройств.
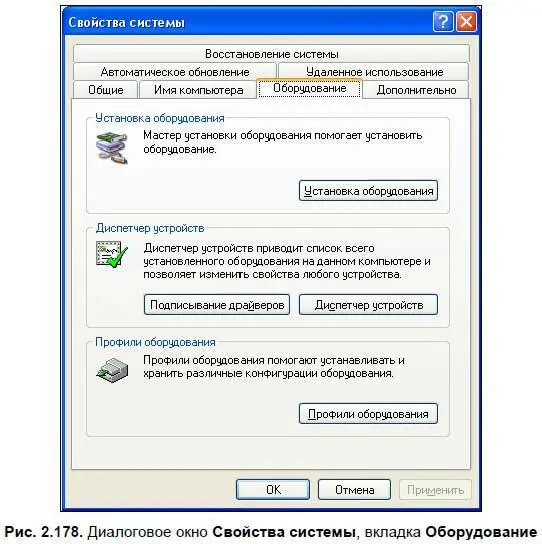
Про установку нового оборудования мы поговорим в разд. 2. 7, сейчас же рассмотрим диспетчер устройств — в этой программе отображается все установленное оборудование, там же можно посмотреть его свойства. Нажмите кнопку Диспетчер устройств, чтобы открыть окно программы (рис. 2.179).
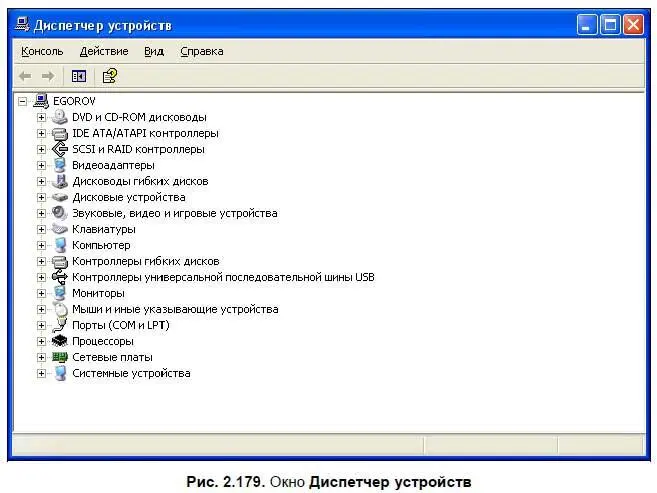
Как видите, все оборудование компьютера система подразделяет на несколько групп. Чтобы просмотреть содержимое каждой группы, щелкните на значке плюса рядом с выбранной группой — под ней пропишется ее содержимое. В моем случае все устройства работают нормально. Если устройство работает некорректно (например, к нему установлены старые версии драйверов или драйверы установлены неправильно, хотя причина может быть и иная), то рядом со значком устройства появляется восклицательный знак. В таком случае лучше всего переустановить драйвер либо удалить устройство из списка и поставить его заново.
Рядом с неизвестным устройством стоит вопросительный знак — если система опознает его, то вопросительный знак исчезнет. В противном случае устанавливать драйвер придется вам.
В окне Диспетчер устройствесть два меню. Первое, Действие, состоит из двух опций: Обновить конфигурацию оборудованияи Справка. При выборе первой опции программа еще раз перепроверит все текущее оборудование и обновит его список, при выборе опции Справкапоявляется окно со справкой к программе. Во втором, Вид, — можно выставить отображение устройств по группам и настроить вид отображения элементов — для этого выберите опцию Настроитьи в открывшемся окне укажите, какие панели вы хотите добавить или убрать, для этого достаточно лишь добавить или снять флажок и нажать кнопку ОК. На вкладке Дополнительноустанавливаются еще кое-какие дополнительные параметры, впрочем, они вам не очень пока и нужны, так что трогать здесь ничего не нужно.
На вкладке Удаленные сеансы(рис. 2.180) вы можете включить функцию удаленного управления компьютером.
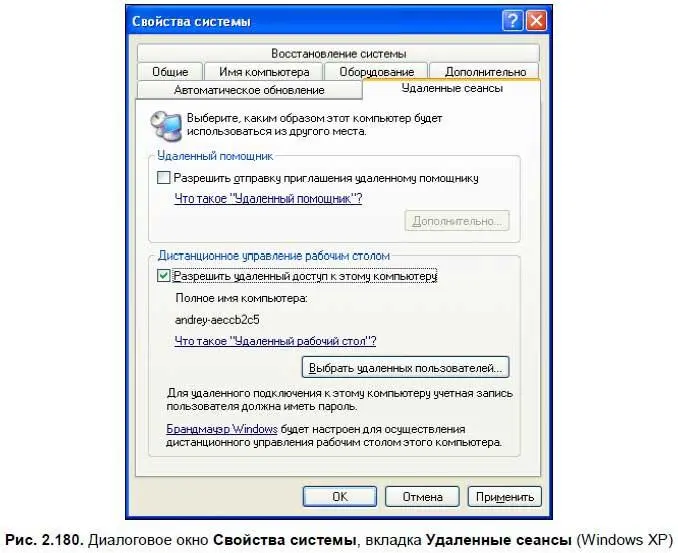
Например, у вас есть компьютер и дома, и на работе — если рабочий компьютер постоянно подключен к Интернету, вы можете удаленно работать на нем. Чтобы включить возможность удаленного управления, поставьте флажок Разрешить удаленный доступ к этому компьютеру.
При нажатии кнопки Выбрать удаленных пользователейоткрывается окно Пользователи удаленного рабочего стола(рис. 2.181), где вы можете установить, какие пользователи смогут получить удаленный доступ к компьютеру.
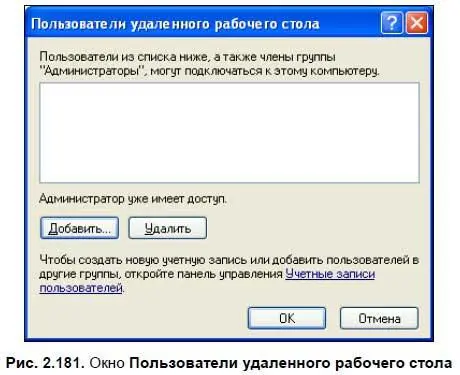
Окно Свойства системыв Windows Vista изображено на рис. 2.182, в Windows 7 — на рис. 2.183.
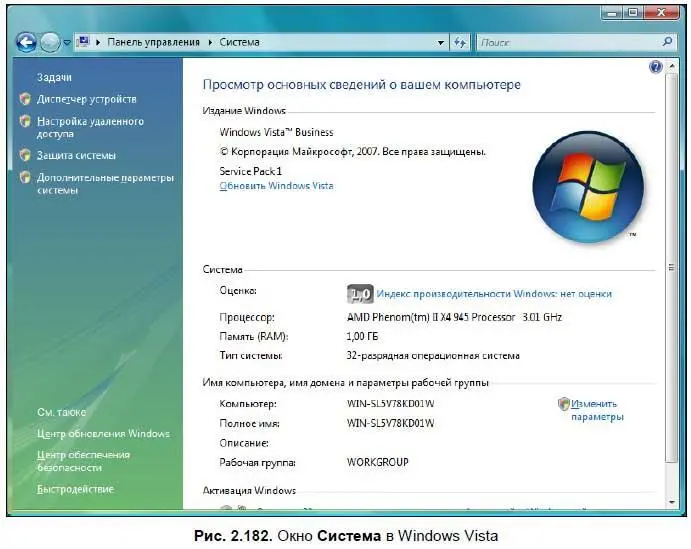
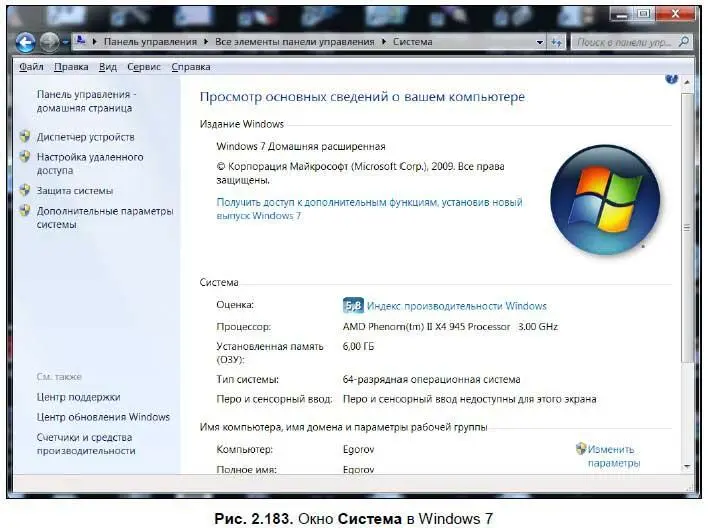
В данном окне вы можете прочитать общую информацию о системе (процессор, оперативная память, тип системы и т. д), открыть окна Свойства системы и Диспетчер устройств.
Читать дальшеИнтервал:
Закладка:










