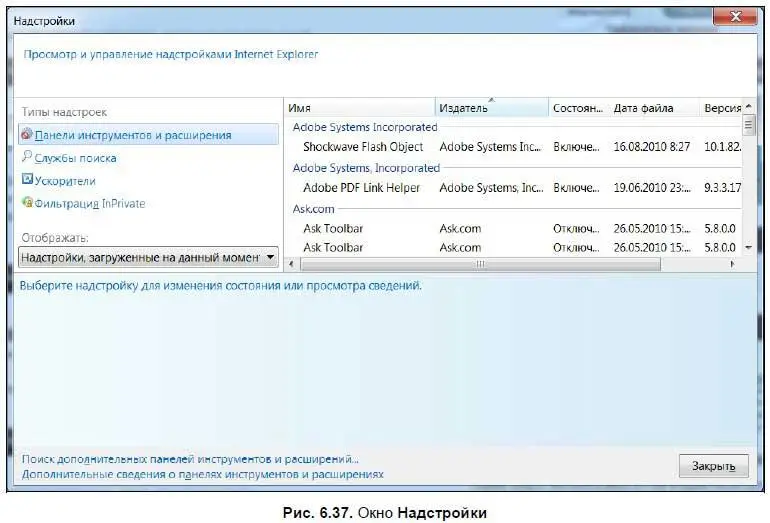А. Егоров - С компьютером на ты. Самое необходимое
- Название:С компьютером на ты. Самое необходимое
- Автор:
- Жанр:
- Издательство:БХВ-Петербург
- Год:2011
- Город:СПб
- ISBN:978-5-9775-0309-9
- Рейтинг:
- Избранное:Добавить в избранное
-
Отзывы:
-
Ваша оценка:
А. Егоров - С компьютером на ты. Самое необходимое краткое содержание
Рассказывается о работе в операционной системе Windows (на примере версий XP и 7), текстовом редакторе Word 2010 и других приложениях, необходимых каждому пользователю: архиваторах, антивирусах и программах для просмотра видео и прослушивания музыки (Winamp, QuickTime Pro). Большое внимание уделяется работе в Интернете. Рассказывается о программах для просмотра Web-страниц, об электронной почте, а также о различных полезных приложениях для работы в сети — менеджерах закачек файлов, ICQ, Windows Live Messenger, MSN и многих других. Во втором издании рассмотрена новая ОС — Windows 7, а также последние версии приложений для пользователей.
Для начинающих пользователей ПК.
С компьютером на ты. Самое необходимое - читать онлайн бесплатно ознакомительный отрывок
Интервал:
Закладка:
♦ Фильтр SmartScreen— при включении этой опции программа проверяет сайты, на которых вы оставляете свои личные данные, на подлинность. К таковым данным относятся адрес, номер кредитной карты и т. д. Если эти данные окажутся в руках мошенников, то это может повлечь неприятные последствия — думаю, не очень приятно, когда за ваш счет кто-то будет покупать товары через Интернет, а с вашей кредитной карточки будут списываться деньги. Обман обычно начинается с письма по электронной почте, похожего на официальное сообщение вашего банка или какой-либо крупной компании. Вам предлагают пройти по ссылке и ввести данные о себе. Такой способ мошенничества называется фишинг. При переходе на сайт и начинает работать защита. Если данный сайт внесен в черный список, то появится соответствующее сообщение. Если сайт покажется программе подозрительным, вам будет предложено отправить данные об этом Web-узле в Microsoft.
♦ Надстройки— при выборе данной опции откроется одноименное окно (рис. 6.37), где вы можете увидеть список установленных дополнений и при желании включить или отключить их. Дополнения расширяют возможности браузера, вследствие чего программа обрастает новыми функциями, опциями и кнопками. Некоторые приложения, например, добавляют кнопку быстрого запуска непосредственно из браузера. Большой список дополнений можно найти по адресу
♦ Представление совместимости— повтор одноименной кнопки на панели кнопок. Подробнее об этом — в разд. 6.1.
♦ Параметры режима представления совместимости— при выборе этой опции открывается одноименное окно, где вы можете редактировать список сайтов, которые будут отображаться в режиме совместимости.
♦ Подписаться на веб-канал— поскольку Internet Explorer начиная с седьмой версии поддерживает RSS, то вы можете добавить канал в список, а затем читать обновления сайта (или новостную ленту или еще чего-нибудь — но чаще всего новости), не заходя на него.
♦ Обнаружение веб-канала— с помощью данной опции можно проверить, имеет ли сайт источник RSS. Просто зайти на сайт и выбрать данную опцию.
♦ Центр обновления Windows— при выборе этой опции откроется Центр обновления Windows ( http://windowsupdate.microsoft.com). С этого сайта можно скачать последние обновления для Internet Explorer и Windows. Обычно такие обновления повышают стабильность работы системы, добавляют новые возможности и закрывают «дыры» в безопасности — посему советую чаще заглядывать на этот сайт. При первом посещении Центра обновления запустится программа проверки, которая выяснит, какие обновления установлены на вашем компьютере, а какие нет. Затем вам будет предложено установить все патчи, которых на вашем компьютере не обнаружено. Вы можете выбрать, какие обновления устанавливать, а какие нет, или же установить все и сразу.
♦ Средства разработчика— нововведение Internet Explorer 8. При выборе этой опции открывается окно редактирования, с помощью которого можно устранять ошибки коде HTML-страниц, таблицах стилей и сценариях. Впрочем, этот пункт вам будет интересен, если вы занимаетесь созданием сайтов. Подробную информацию о средствах разработчика можно прочитать по адресу http://msdn.microsoft.com/ru-ru/library/cc817576.aspx.
♦ Свойства обозревателя— при выборе этой опции открывается диалоговое окно Свойства обозревателя. Здесь вы можете установить домашнюю страницу, изменить настройки безопасности и конфиденциальности, изменить программы по умолчанию и т. д. Более подробно об этом рассказано в разд. 6.3.7.
В зависимости от операционной системы и установленный программ в меню Сервисмогут добавляться некоторые опции. Например, в версии для Windows XP есть опция Диагностика проблем подключения, с помощью которой можно присоединиться к программе Microsoft по улучшению Windows. Также некоторые приложения добавляют опции в меню Сервис— например, у меня после установки менеджера закачек FlashGet добавилась опция, с помощью которой можно вызвать эту программу. Также добавилась опция Windows Messenger, с помощью которой можно вызвать одноименное приложение
[49] Подробнее о менеджерах закачек рассказано в разд. 9.3, о Windows Live Messenger — в разд. 9.2.2.
.
6.3.6. Меню Справка
Меню Справкасостоит из нескольких опций. При выборе опции Справка Internet Explorerоткрывается окно справки (рис. 6.38), в котором можно прочитать информацию об Internet Explorer 8 и его возможностях.
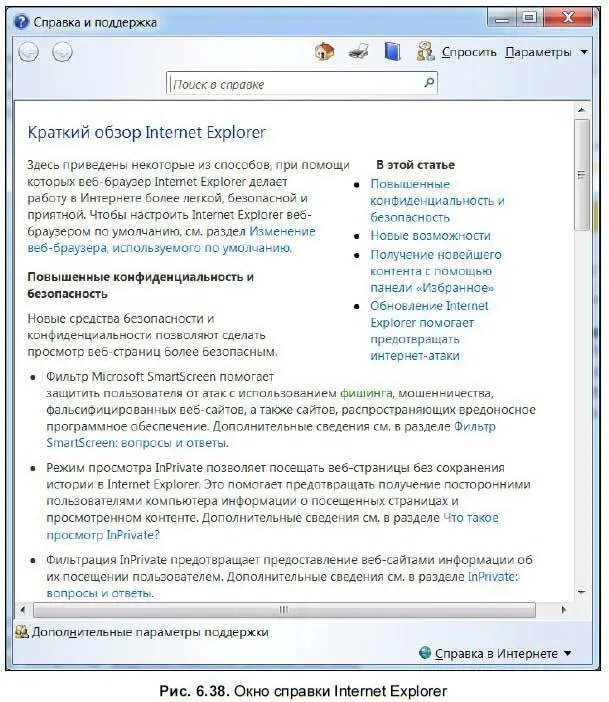
Новым возможностям восьмой версии посвящена отдельная опция Новые функции Internet Explorer 8— при ее выборе открывается страница с описанием нововведений программы.
Также вы можете перейти на страницы знакомства с IE, технической поддержки, отзывов и предложений, выбрав соответствующие опции. При выборе опции О программеоткрывается информационное окно (рис. 6.39), в котором указывается версия программы и прочая техническая информация.
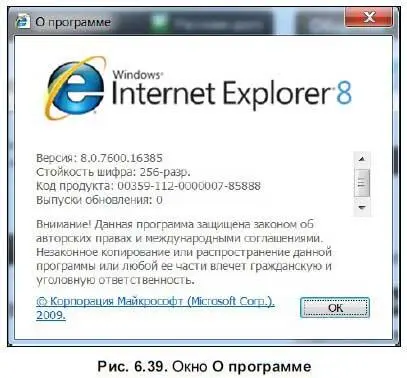
6.3.7. Настройка Internet Explorer 8
Все необходимые настройки Internet Explorer находятся в окне Свойства обозревателя(рис. 6.40). Данное окно открывается при выборе опции Свойства обозревателяв меню Сервис.

Окно Свойства обозревателясостоит из семи вкладок. Здесь настраивается домашняя страница, параметры безопасности и конфиденциальности, программы по умолчанию и многое другое. Рассмотрим каждую вкладку подробнее.
На вкладке Общие(см. рис. 6.40) находятся опции по настройке домашней страницы, установке истории просмотра, настройке поиска, вкладок и представления. По умолчанию в Internet Explorer установлена домашняя страница MSN (http:// www.msn.com) — именно эта страница будет открываться, когда вы запускаете IE. Вы можете оставить эту страницу без изменений, но можно установить в качестве домашней любую другую страницу в Сети. Для этого откройте эту страницу в браузере, откройте окно Свойства обозревателяи на вкладке Общиенажмите кнопку Текущая. При нажатии кнопки Исходнаяв качестве домашней вновь будет устанавливаться сайт http://www.msn.com. При нажатии кнопки Пустаяпри запуске браузера будет отображаться пустая страница.
Читать дальшеИнтервал:
Закладка: