А. Егоров - С компьютером на ты. Самое необходимое
- Название:С компьютером на ты. Самое необходимое
- Автор:
- Жанр:
- Издательство:БХВ-Петербург
- Год:2011
- Город:СПб
- ISBN:978-5-9775-0309-9
- Рейтинг:
- Избранное:Добавить в избранное
-
Отзывы:
-
Ваша оценка:
А. Егоров - С компьютером на ты. Самое необходимое краткое содержание
Рассказывается о работе в операционной системе Windows (на примере версий XP и 7), текстовом редакторе Word 2010 и других приложениях, необходимых каждому пользователю: архиваторах, антивирусах и программах для просмотра видео и прослушивания музыки (Winamp, QuickTime Pro). Большое внимание уделяется работе в Интернете. Рассказывается о программах для просмотра Web-страниц, об электронной почте, а также о различных полезных приложениях для работы в сети — менеджерах закачек файлов, ICQ, Windows Live Messenger, MSN и многих других. Во втором издании рассмотрена новая ОС — Windows 7, а также последние версии приложений для пользователей.
Для начинающих пользователей ПК.
С компьютером на ты. Самое необходимое - читать онлайн бесплатно ознакомительный отрывок
Интервал:
Закладка:
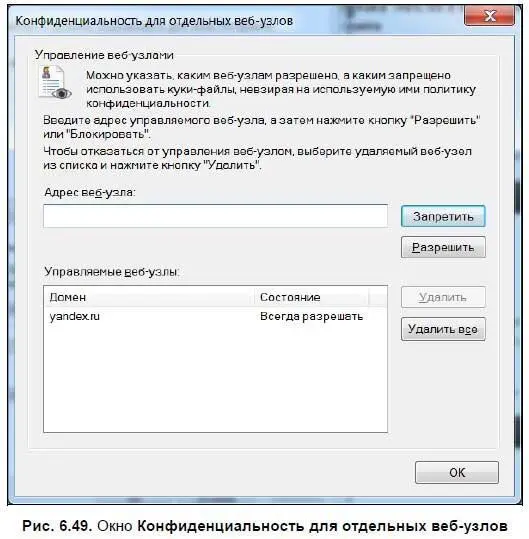
На вкладке Содержаниеокна Свойства обозревателя(рис. 6.50) включается функция родительского контроля.

Кроме того, вы можете включить ограничение на просмотр сайтов. При нажатии кнопки Включитьоткрывается окно Ограничение доступа(рис. 6.51), где можно это ограничение настроить.
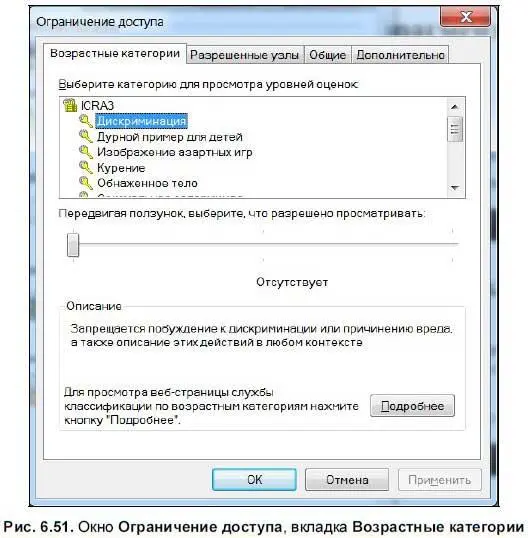
Окно Ограничение доступасостоит из четырех вкладок. На вкладке Возрастные категории(рис. 6.51) можно установить, что запрещено смотреть вашему ребенку. Вы можете ограничить просмотр сайтов, содержащих насилие, курение, порнографию, азартные игры и многое другое. Выберите мышью категорию и установите ограничения для нее с помощью ползунка ниже (по умолчанию все ограничения отключены).
На вкладке Разрешенные узлыокна Ограничение доступа(рис. 6.52) можно задать список конкретных разрешенных или запрещенных узлов. В поле ввода введите адрес узла, а затем нажмите кнопку Всегда, если хотите разрешить просмотр, или Никогда, если просмотр нужно запретить.
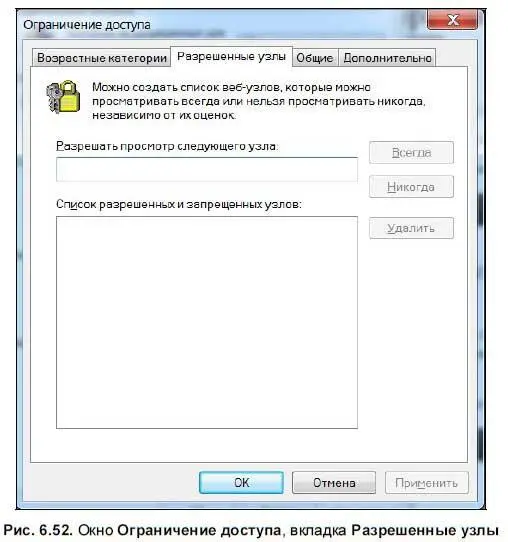
На вкладке Общиеокна Ограничение доступа(рис. 6.53) можно задать пароль для доступа к настройкам и для доступа к запрещенным узлам.
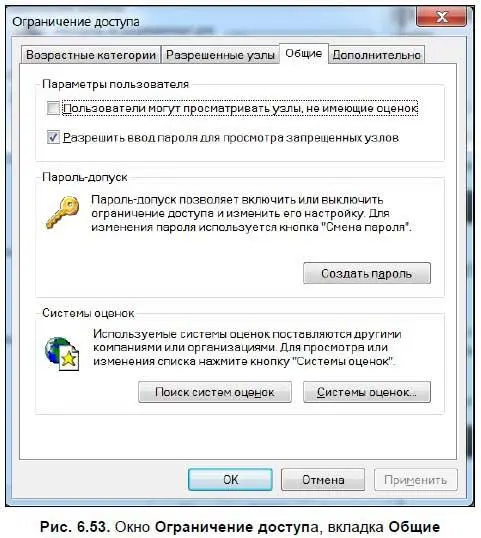
На вкладке Дополнительноможно просмотреть список добавленных бюро оценок — специальных сайтов, ведущих свои списки узлов, посещение которых нежелательно или запрещено для детей. По умолчанию категории задаются в соответствии с классификацией Ассоциации рейтингов интернет-контента (Internet Content Rating Association [52] Более подробную информацию об этой организации можно прочитать по адресу http://www.fosi.org/icra/ .
).
Теперь вернемся к вкладке Содержаниеокна Свойства обозревателя(см. рис. 6.50). Нажатие кнопки Сертификатыв одноименной области открывает окно Сертификаты(рис. 6.54), где можно просмотреть список установленных сертификатов и узнать более подробную информацию о них.
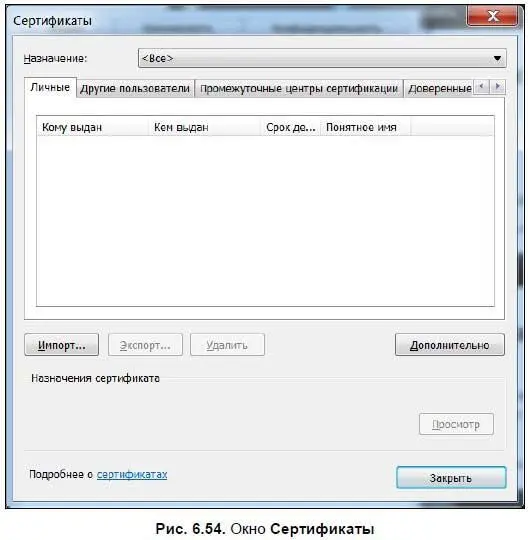
Сертификаты — это цифровые документы, подтверждающие подлинность лица или уровень безопасности Web-узла. Некоторые сайты при проведении на них каких-либо операций могут устанавливать такие сертификаты на ваш компьютер. При желании можно эти сертификаты удалить, нажав кнопку Очистить SSL.
При нажатии кнопки Параметрыв области Автозаполнениевкладки Содержаниеокна Свойства обозревателяоткрывается окно Настройка автозаполнения(рис. 6.55).

В данном окне можно включить и отключить автоматическое заполнение Web-адресов, форм, имен пользователей и паролей — для этого поставьте (или снимите) соответствующие флажки.
При нажатии кнопки Параметрыв области Каналы и веб-фрагментыоткрывается окно настроек обнаружения и чтения RSS-каналов (рис. 6.56), где вы можете установить периодичность их обновления, включить показ ленты чтения канала и включить звуковой сигнал, который будет проигрываться при обнаружении канала на странице.
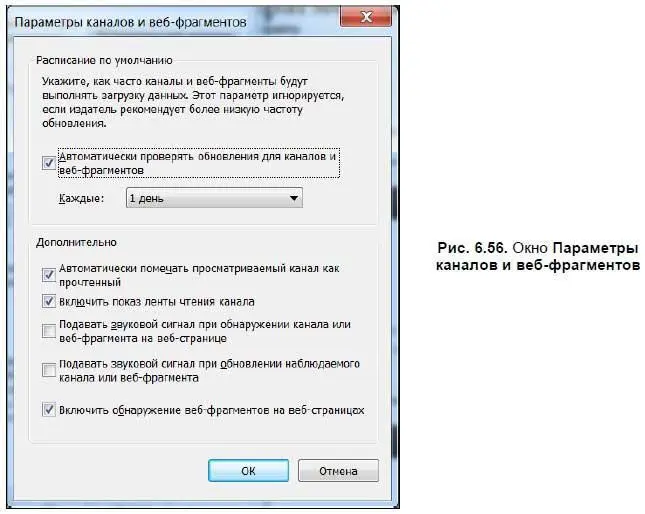
На вкладке Подключенияокна Свойства обозревателянастраивается подключение компьютера к Интернету. Подробный разговор о подключении компьютера к Интернету у нас был в главе 5, поэтому повторяться не будем.
На вкладке Программыокна Свойства обозревателя(рис. 6.57) устанавливаются программы по умолчанию для чтения электронной почты, просмотра Web-страниц и прочих служб.
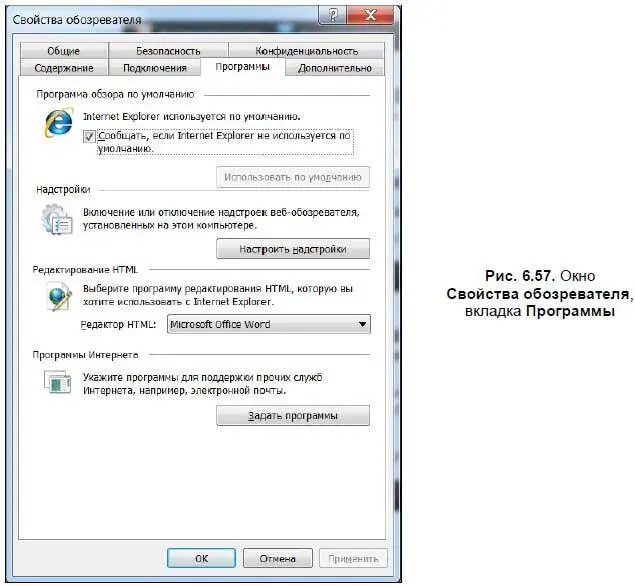
Нажатие кнопки Задать программыоткрывает окно Программы по умолчанию(рис. 6.58), где можно выбрать используемые по умолчанию программы на вашем компьютере — браузер, почтовую программу, HTML-редактор и т. д.
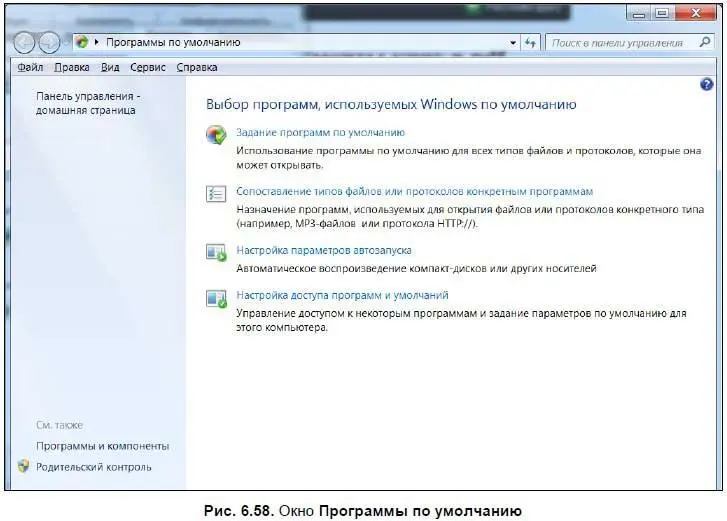
В Windows XP и Windows 2003 Server вкладка Программыокна Свойства обозревателявыглядит немного по-другому (рис. 6.59) — здесь настройки программ находятся на вкладке.
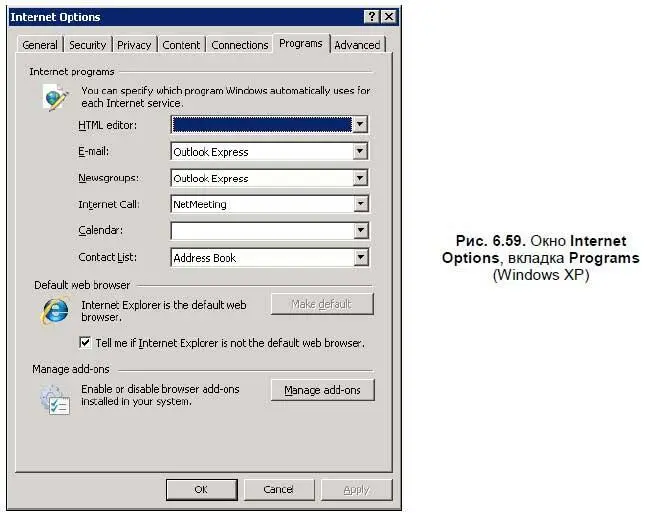
На вкладке Дополнительноокна Свойства обозревателя(рис. 6.60) настраивается ряд дополнительных параметров. Для включения любой опции поставьте флажок напротив нее, для отключения — снимите флажок.
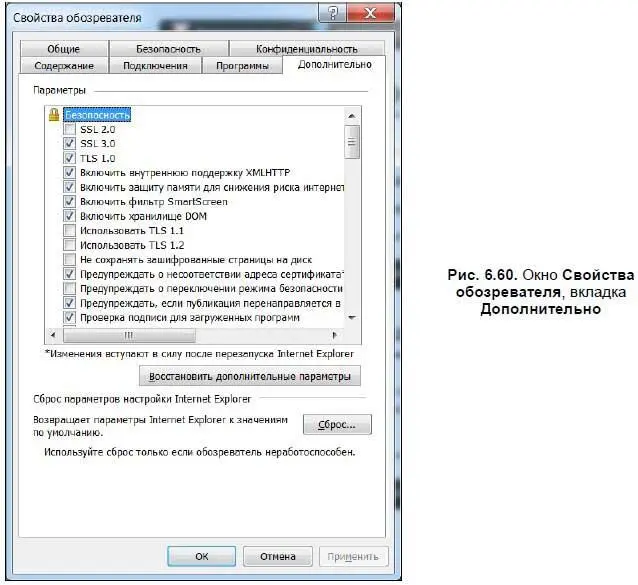
На вкладке Дополнительнонаходится ряд настроек безопасности и мультимедиа. Если у вас медленное соединение с Интернетом, вы можете отключить рисунки, сняв флажок Показывать изображения.Чтобы восстановить настройки по умолчанию, нажмите кнопку Сброс в нижней области вкладки.
6.4. Альтернативы Internet Explorer
Internet Explorer — самый популярный браузер на сегодняшний день, его использует подавляющее большинство пользователей, однако кроме Microsoft есть другие компании, которые занимаются выпуском программ-браузеров. Рассмотрим лишь наиболее известные: Opera, Mozilla Firefox и Google Chrome.
6.4.1 Opera
Первый браузер, о котором мы поговорим, — Opera, детище норвежской компании Opera Software (рис. 6.61). По набору функций Opera похож на Internet Explorer и на Mozilla Firefox — в нем также есть возможность открывать несколько страниц в одном окне (на вкладках) и встроенный поиск по Google.
Читать дальшеИнтервал:
Закладка:










