А. Егоров - С компьютером на ты. Самое необходимое
- Название:С компьютером на ты. Самое необходимое
- Автор:
- Жанр:
- Издательство:БХВ-Петербург
- Год:2011
- Город:СПб
- ISBN:978-5-9775-0309-9
- Рейтинг:
- Избранное:Добавить в избранное
-
Отзывы:
-
Ваша оценка:
А. Егоров - С компьютером на ты. Самое необходимое краткое содержание
Рассказывается о работе в операционной системе Windows (на примере версий XP и 7), текстовом редакторе Word 2010 и других приложениях, необходимых каждому пользователю: архиваторах, антивирусах и программах для просмотра видео и прослушивания музыки (Winamp, QuickTime Pro). Большое внимание уделяется работе в Интернете. Рассказывается о программах для просмотра Web-страниц, об электронной почте, а также о различных полезных приложениях для работы в сети — менеджерах закачек файлов, ICQ, Windows Live Messenger, MSN и многих других. Во втором издании рассмотрена новая ОС — Windows 7, а также последние версии приложений для пользователей.
Для начинающих пользователей ПК.
С компьютером на ты. Самое необходимое - читать онлайн бесплатно ознакомительный отрывок
Интервал:
Закладка:
Вся корреспонденция рассортирована в несколько папок. По умолчанию в Outlook Express пять папок: Входящие, Исходящие, Отправленные, Удаленные и Черновики. В Почте Windows и Почте Windows Live этих папок шесть — все вышеперечисленные, а также папка Нежелательная почта. Можно создать дополнительные папки, например, для хранения важной корреспонденции, сохранения писем от какого-либо одного адресата и т. д.
Рассмотрим папки, имеющиеся по умолчанию.
♦ Входящие — в эту папку помещаются все новые письма, которые приходят вам по почте.
♦ Исходящие — в эту папку помещаются написанные, но пока не отправленные письма. Если компьютер отключен от Интернета, то письма сохраняются именно в эту папку.
♦ Отправленные — в этой папке хранятся уже отправленные письма.
♦ Удаленные — здесь хранятся удаленные письма. Эта папка — аналог корзины рабочего стола. Чтобы очистить папку, щелкните на ней правой кнопкой мыши и в меню выберите опцию Очистить папку «Удаленные».
♦ Черновики — папка с недописанными письмами. Если вы напишете письмо, но отправлять его пока не захотите, то можете сохранить его как черновик. Именно тогда письмо переместится в эту папку.
♦ Нежелательная почта — сюда по умолчанию отправляются письма с нежелательной корреспонденцией, чаще всего с различными рекламными объявлениями, которые называются спамом.
Чтобы просмотреть содержание любой папки, щелкните на ней, и в верхней части рабочего пространства отобразится список писем, которые содержатся в данной папке. Чтобы прочесть содержимое письма, щелкните на его заголовке, и само письмо отобразится в нижней части рабочего окна. Перемещаться между письмами можно с помощью стрелок «вверх» и «вниз». Чтобы открыть письмо в новом окне, сделайте на нем двойной щелчок мышью.
Чтобы создать новую папку, щелкните правой кнопкой мыши на надписи Локальные папкии в появившемся меню выберите опцию Создать папку. В открывшемся окне Создание папки(рис. 7.12) введите название папки (например, Важные письма) и нажмите кнопку ОК. При этом папка будет создана в корневом каталоге дерева папок. Возможно создать папку и внутри одной из папок — для этого выберите нужную папку и создайте новую указанным образом. Вновь созданную папку можно убрать из списка. Для этого щелкните на значке минуса слева от имени папки. Папка не будет отображаться, а вместо значка минуса появится знак плюса. Чтобы вернуть папку в список, вновь щелкните на значке плюса.

Теперь щелкните правой кнопкой мыши на созданной папке, чтобы вызвать меню (рис. 7.13). Как видите, папку можно переименовать, посмотреть ее свойства или удалить.

При желании можно настроить почтовую программу таким образом, что входящие письма от конкретного адресата будут перемещаться в указанную папку или сразу же отправляться в корзину.
7.4. Пишем письмо. Адресная книга
Чтобы написать новое письмо, в Outlook Express и Почте Windows нажмите на панели инструментов кнопку Создатьлибо откройте меню Файли выберите в подменю Создатьопцию Почтовое сообщение. В Почте Windows Live щелкните на кнопке Создатьи в открывшемся списке выберите Сообщение электронной почты. Откроется окно Создать сообщение(рис. 7.14) или Новое сообщение(рис. 7.15). Оно состоит из панелей меню и инструментов и рабочего пространства. Под панелью инструментов находятся три поля для ввода данных, ниже следует свободное поле, в котором обычно набирается текст послания.
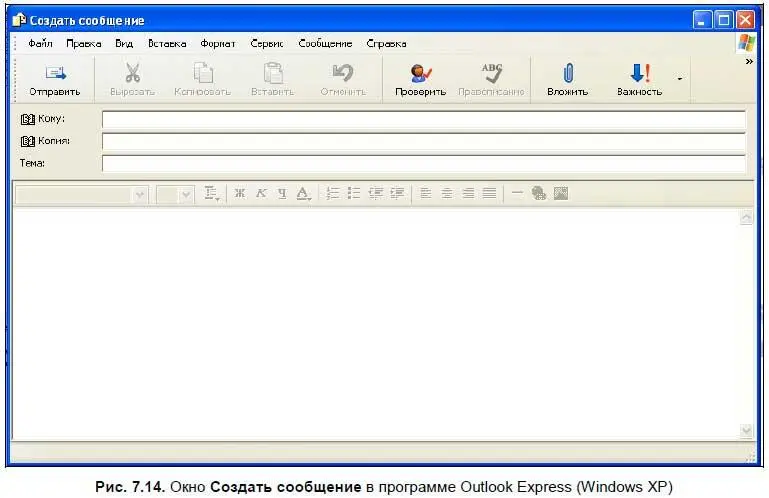
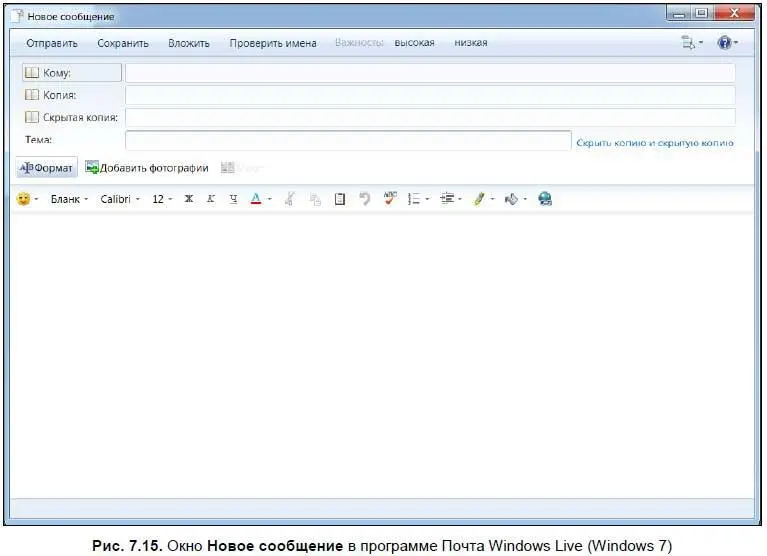
Обратите внимание на названия полей для ввода: Кому, Копияи Тема.
♦ В поле Комувводится электронный адрес получателя письма — его можно либо вписать непосредственно, либо взять запись из адресной книги. Для обращения к адресной книге щелкните мышью на надписи Комуи в открывшемся окне (рис. 7.16) выберите получателя (или получателей) письма. Здесь же можно установить получателей копии. Подробнее об адресной книге мы поговорим чуть позже.
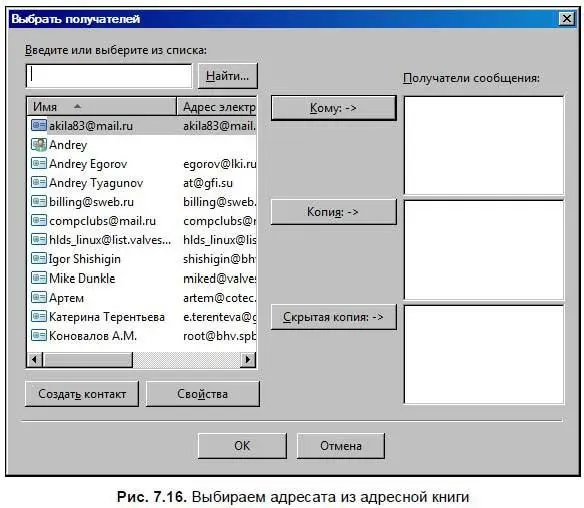
Если нужно разослать письмо по нескольким адресам, то введите эти адреса указанным способом (непосредственно или выбором из адресной книги) в поле Кому, разделяя их точкой с запятой (;).
♦ Второе поле — Копия. Здесь вводится адрес получателя копии письма [57] Есть некоторый психологический нюанс — кого указываем в поле Кому , а кого — всего лишь в поле Копия .
. Если письмо предназначается одному человеку, то оставьте это поле пустым.
♦ В поле Темаобычно указывают краткую суть письма, например Письмо от Васи или По поводу работы — все зависит от тематики вашего сообщения.
В большом поле ниже пишется само письмо. Текст набирается, как в обычном текстовом редакторе: большая буква — с нажатой клавишей ; чтобы начать писать с нового абзаца, нажмите . Как и обычное, электронное письмо желательно начинать с приветствия, затем изложить основную часть письма, ниже которой — подпись. Напишите что-то типа С уважением, Андрейлибо просто свое имя. Если вы ведете деловую переписку, то можно указать должность, e-mail, домашний и рабочий телефоны и сайт компании.
В письмо можно вложить один или несколько файлов. Для этого нажмите в панели инструментов кнопку Вложить(в Outlook Express и Почта Windows — со значком скрепки, в Почте Windows Live это просто кнопка) и в открывшемся окне выберите нужный файл. Обратите внимание — когда отправите письмо, рядом с его заголовком увидите значок скрепки, это значит, что к сообщению приложен файл. Размер вложенного файла (или файлов) должен быть не более нескольких мегабайт — чаще всего по почте пересылают различные текстовые документы или фотографии.
Чтобы отправить письмо, нажмите кнопку Отправить. Окно Создать сообщениезакроется, и, если компьютер подключен к Интернету, программа соединится с почтовым сервером и отправит письмо адресату. В окне программы это письмо переместится в папку Отправленные.
Читать дальшеИнтервал:
Закладка:










