А. Егоров - С компьютером на ты. Самое необходимое
- Название:С компьютером на ты. Самое необходимое
- Автор:
- Жанр:
- Издательство:БХВ-Петербург
- Год:2011
- Город:СПб
- ISBN:978-5-9775-0309-9
- Рейтинг:
- Избранное:Добавить в избранное
-
Отзывы:
-
Ваша оценка:
А. Егоров - С компьютером на ты. Самое необходимое краткое содержание
Рассказывается о работе в операционной системе Windows (на примере версий XP и 7), текстовом редакторе Word 2010 и других приложениях, необходимых каждому пользователю: архиваторах, антивирусах и программах для просмотра видео и прослушивания музыки (Winamp, QuickTime Pro). Большое внимание уделяется работе в Интернете. Рассказывается о программах для просмотра Web-страниц, об электронной почте, а также о различных полезных приложениях для работы в сети — менеджерах закачек файлов, ICQ, Windows Live Messenger, MSN и многих других. Во втором издании рассмотрена новая ОС — Windows 7, а также последние версии приложений для пользователей.
Для начинающих пользователей ПК.
С компьютером на ты. Самое необходимое - читать онлайн бесплатно ознакомительный отрывок
Интервал:
Закладка:
Если подключение к Интернету отсутствует, то почтовая программа выдаст сообщение об ошибке и переместит письмо в папку Исходящие. Если подключение к Интернету в данный момент невозможно, то вы можете установить автономный режим работы. Делается это двумя способами: щелкните двойным щелчком на надписи на строке состояния Работа в сетилибо в меню Файлвыберите опцию Работать автономно.
В рабочем окне программ Outlook Express, Почта Windows и Почта Windows Live на панели инструментов находится ряд кнопок, необходимых для работы с письмами. Рассмотрим их чуть подробнее.
— Создать сообщение:

(в Outlook Express и Почта Windows, в Почте Windows Live — Создать). Нажатие кнопки вызывает окно создания сообщения (см. рис. 7.14 и 7.15). Если у вас несколько ящиков, то в этом окне появится еще одна строчка — От, где в выпадающем списке можно выбрать ящик, через который вы хотите отправить письмо.
— Ответить отправителю:

(в Почте Windows Live — Ответить). Выберите в списке сообщение, на которое хотите ответить, и нажмите эту кнопку. Запустится окно создания сообщения (см. рис. 7.14 и 7.15), однако в нем уже будет введен адрес получателя, тема и текст исходного письма. Напишите ответ и нажмите кнопку Отправить. Обратите внимание, что при ответе в поле Тема добавляется приставка Re, также в теле письма появляется информация о сообщении: кем, кому и когда оно было отправлено и указывается его тема. В папке Входящие письмо, на которое был написан ответ, отмечается значком:

— Ответить всем:

При нажатии этой кнопки опять запускается окно создания сообщения (см. рис. 7.14 и 7.15), но в поле Комуотобразятся все адреса, указанные в письме, которое вы получили. Эта функция удобна, если вы будете переписываться с группой адресатов, хотя в повседневной практике использовать ее придется не так часто.
— Переслать:

С помощью этой кнопки письмо пересылается новому адресату. При нажатии кнопки запускается окно создания сообщения (см. рис. 7.14 и 7.15) с заполненным полем Темаи основным текстом пересылаемого письма. Не заполнено лишь поле Кому— адрес вы можете вписать вручную или выбрать из адресной книги. Письмо, которое пересылали другим адресатам, помечается значком:

— Печать:

Распечатать содержимое письма.
— Удалить:

Если вы работаете по протоколу POP3, то сообщение перемещается в папку Удаленные и окончательно удалить его можно, лишь очистив папку. Для этого щелкните правой кнопкой мыши на имени папки и выберите опцию Очистить папку «Удаленные».Если вы работаете по протоколу IMAP, то чаще всего письма удаляются, как только вы их отметите — правда, для этого нужно настроить Outlook Express. Подробнее об этой и других настройках рассказано в разд. 7.5.
— Доставить почту(в Почте Windows Live — Синхронизировать):

При нажатии этой кнопки программа соединится с почтовым сервером, скачает новую почту и отправит письма, которые находятся в папке Исходящие. Если у вас несколько ящиков, то Outlook Express соединится со всеми по очереди, либо вы можете выбрать нужный ящик в выпадающем списке кнопки.
— Адреса(в программе Почта Windows этот пункт называется Контакты):

Вызов окна адресной книги (см. рис. 7.19). О ней мы поговорим чуть позже.
— Найти:

Чтобы найти нужное письмо в большом списке или человека в адресной книге, используйте функцию поиска. Возможно задать поиск по теме сообщения, адресату, папке, дате получения или создания сообщения и т. д. Если у вас со временем накопится множество писем, то найти нужное не составит особого труда.
— Кодировка:

Изменение кодировки писем. Если, получив письмо, вы не можете прочитать его, т. к. в тексте какие-то «краказябры», то попробуйте поменять кодировку.
— Очистить:

Данная кнопка удаляет все письма при подключении по IMAP.
— Папки IMAP:

Нажатие данной кнопки вызывает диалоговое окно Отображение и скрытие папок IMAP(рис. 7.17), в котором отображается список папок вашего ящика.
— Календарь Windows:

При нажатии этой кнопки запускается одноименная программа. Данная кнопка доступна только в программе Почта Windows.

Обратите внимание на стрелки в правой части панели инструментов. Щелкните на них мышью, чтобы открыть список — там находятся кнопки, которые не уместились на экран, в том числе здесь есть опция Настройка, вызывающая диалоговое окно Настройка панели инструментов(рис. 7.18). В этом окне можно добавлять и удалять кнопки и изменять способ их отображения (с надписями или без надписей, крупные или мелкие значки).

Чтобы не вводить много раз адреса одних и тех же людей (а иногда бывает, что переписываться приходится с большим количеством адресатов), в программах Outlook Express, Почта Windows и Windows Live есть одна очень полезная функция — Адресная книга. Вызывается она нажатием кнопки Адресана панели инструментов (в Почте Windows и Почте Windows Live эта кнопка называется Контакты). При нажатии данной кнопки появляется рабочее окно адресной книги (рис. 7.19 и 7.20).
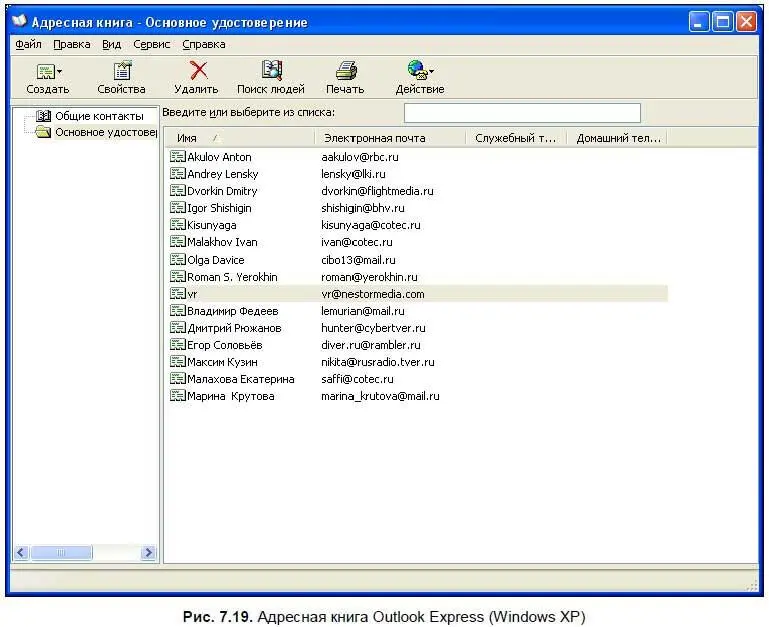
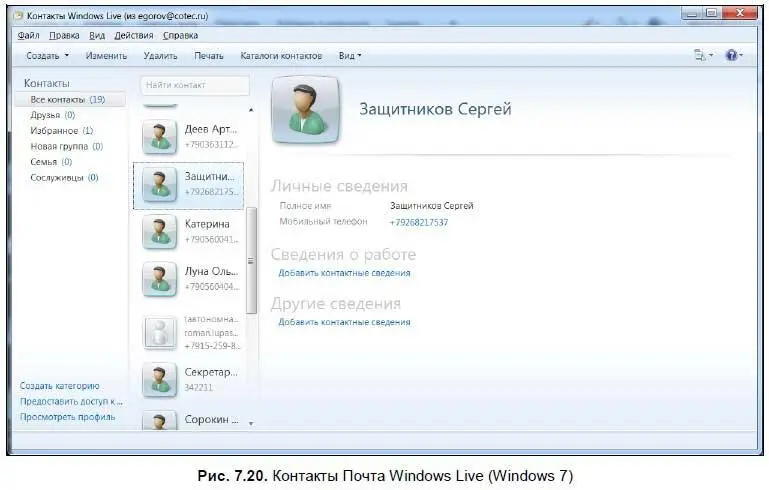
На рис. 7.19 показана моя адресная книга Outlook Express. По работе я переписываюсь с не очень большим количеством людей, поэтому они у меня прекрасно умещаются в одном списке. При желании их можно отсортировать в алфавитном порядке по адресу электронной почты или имени адресата. Чтобы это сделать, щелкните мышью на соответствующей панели над адресами. При желании адресатов можно отсортировать по служебному и домашнему телефонам.
Читать дальшеИнтервал:
Закладка:










