А. Егоров - С компьютером на ты. Самое необходимое
- Название:С компьютером на ты. Самое необходимое
- Автор:
- Жанр:
- Издательство:БХВ-Петербург
- Год:2011
- Город:СПб
- ISBN:978-5-9775-0309-9
- Рейтинг:
- Избранное:Добавить в избранное
-
Отзывы:
-
Ваша оценка:
А. Егоров - С компьютером на ты. Самое необходимое краткое содержание
Рассказывается о работе в операционной системе Windows (на примере версий XP и 7), текстовом редакторе Word 2010 и других приложениях, необходимых каждому пользователю: архиваторах, антивирусах и программах для просмотра видео и прослушивания музыки (Winamp, QuickTime Pro). Большое внимание уделяется работе в Интернете. Рассказывается о программах для просмотра Web-страниц, об электронной почте, а также о различных полезных приложениях для работы в сети — менеджерах закачек файлов, ICQ, Windows Live Messenger, MSN и многих других. Во втором издании рассмотрена новая ОС — Windows 7, а также последние версии приложений для пользователей.
Для начинающих пользователей ПК.
С компьютером на ты. Самое необходимое - читать онлайн бесплатно ознакомительный отрывок
Интервал:
Закладка:
Теперь рассмотрим настройки программ Outlook Express, Почта Windows и Почта Windows Live. Обращаться к ним вы будете не так часто, но все же удобно настроить программу по своему вкусу. Все основные настройки находятся в диалоговом окне Параметры(рис. 7.28). Вызывается это окно следующим образом: в меню Сервисвыберите опцию Параметры.
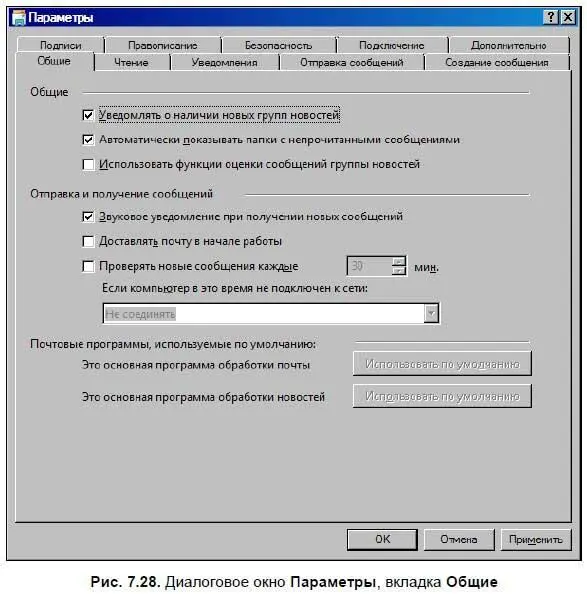
Диалоговое окно Параметрыв программах Outlook Express, Почта Windows и Почта Windows Live состоит из десяти вкладок, которые мы сейчас и рассмотрим.
♦ На вкладке Общиенаходятся основные настройки программы. Чтобы при запуске Outlook Express сразу открывалась папка Входящие, поставьте соответствующий флажок. Здесь же настраивается и ряд других параметров — показывать папки с непрочитанными письмами, получать уведомления о наличии новых групп новостей, доставлять почту в начале работы и включать звуковое уведомление при получении новых сообщений. Также Outlook Express может автоматически проверять почту в указанный период времени — по умолчанию стоит 30 минут, но возможно изменить время на другое. Если компьютер в это время не подключен к Интернету (например, вы соединяетесь через модем), программа может сама подключиться к Сети и проверить почту на сервере. Удобно, не правда ли?
♦ На вкладке Чтениедиалогового окна Параметры(рис. 7.29) находятся настройки, касающиеся, в основном, чтения сообщений. Здесь устанавливается, через какое время сообщение будет помечаться как прочитанное. Что касается групп новостей, о которых мы поговорим в разд. 7.6, вы можете поставить количество выводимых сообщений и помечать все письма как прочитанные перед выходом. Впрочем, здесь ничего менять не советую, оставьте все настройки по умолчанию.
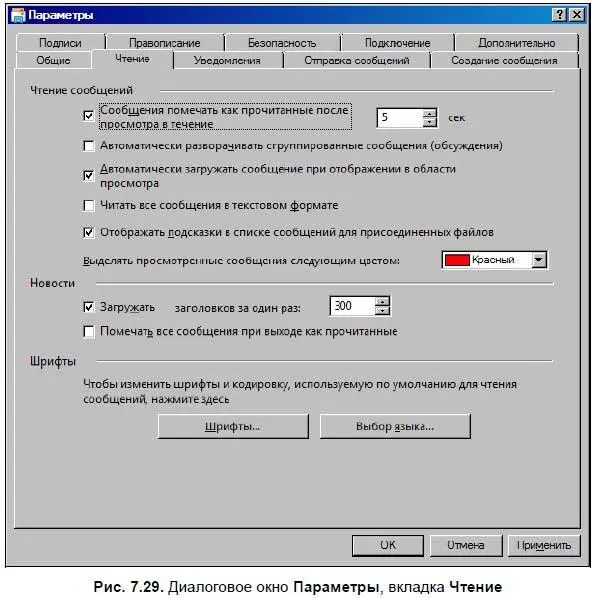
На этой вкладке возможно изменить шрифты и кодировку, используемую по умолчанию для чтения сообщений. Нажмите кнопку Шрифтыи в открывшемся окне (рис. 7.30) установите (если нужно) шрифт, размер и кодировку. Хотя и здесь ничего менять не советую.

♦ На вкладке Уведомлениядиалогового окна Параметры(рис. 7.31) настраивается запрос уведомлений о прочтении письма при получении его адресатом. Выберите один из вариантов — запрашивать уведомления или нет.
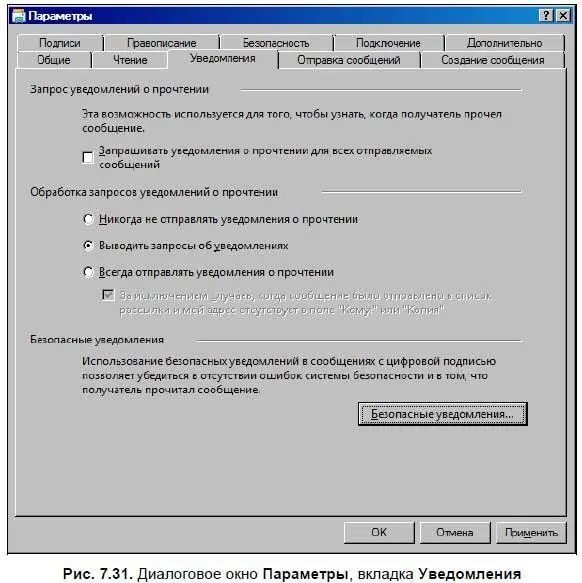
♦ На вкладке Отправка сообщений(в Почте Windows Live — Отправка) диалогового окна Параметры(рис. 7.32) устанавливаются параметры отправки: вы можете сохранять копию письма в папке Исходящие, автоматически заносить в адресную книгу людей, приславших вам письмо, на которое вы ответили, — для этого нужно поставить соответствующий флажок.
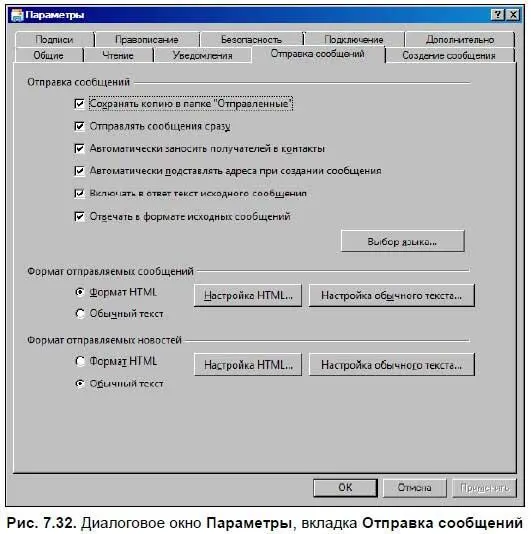
Также на этой вкладке устанавливается формат отправляемых писем — HTML или обычный текст. Советую оставить обычный текст. HTML используйте, если хотите сделать письмо более красивым и стильным.
♦ На вкладке Создание сообщенийустанавливается шрифт письма и выбирается бланк. Можете попробовать настроить и подобрать что-либо на свой вкус. А лучше — оставьте все как есть.
♦ Следующая вкладка — Подписи(рис. 7.33). Здесь можно создать подпись к письмам, она будет автоматически добавляться к вашему письму при создании сообщения, а также и при ответе, если вы выберете соответствующую опцию.
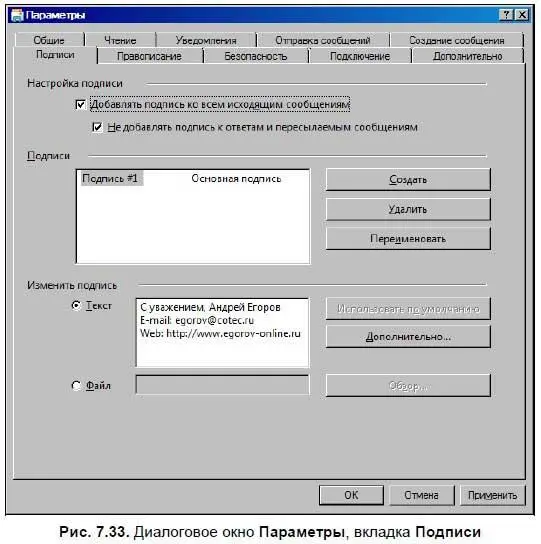
Чтобы создать новую подпись, нажмите кнопку Создать. Как видите, подпись возможно переименовать и удалить. Чтобы ее включить, поставьте флажок Добавлять подпись ко всем исходящим сообщениям. Чтобы подпись добавлялась не только к новым письмам, но и к пересылаемым сообщениям и ответам, снимите флажок Не добавлять подпись к ответам и пересылаемым сообщениям.
♦ На вкладке Правописание(рис. 7.34) настраиваются параметры проверки ошибок в письме — что следует проверять, а что нет. Здесь же устанавливается язык проверки. В Outlook Express обратите внимание на кнопку Редактировать словарь пользователяв этой вкладке — нажав ее, вы вызовете окно Блокнота, в котором можно записать слова, которые программа не будет считать за ошибку при проверке правописания — чаще всего это различные термины и жаргонные словечки.
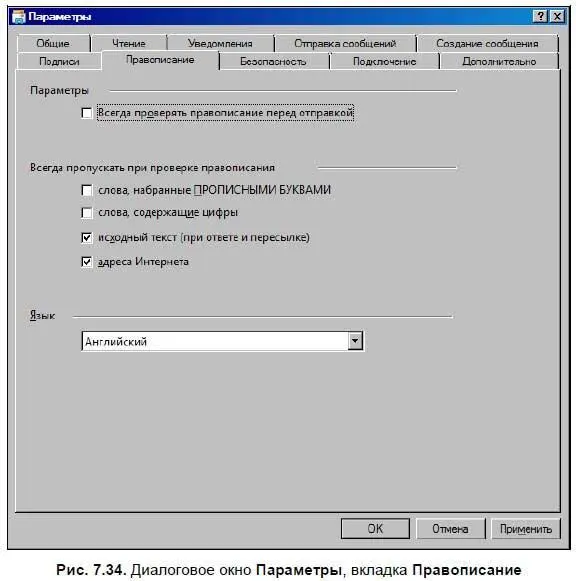
В программе Почта Windows Live эта функция находится в области окна Настраиваемый словарь. Нажмите кнопку Изменитьи в открывшемся окне (рис. 7.35) добавьте нужное слово.
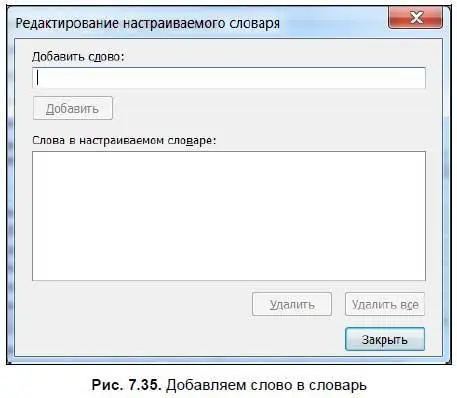
♦ На вкладке Безопасность [59] В программе Почта Windows Live этой вкладки нет.
диалогового окна Параметры(рис. 7.36) устанавливается уровень защиты от вирусов, здесь же можно получить от Microsoft сертификат, который «доказывает», что это именно вы отправляете почту. На практике сертификат применяется очень редко — если только вы не ведете какую-либо очень важную переписку.
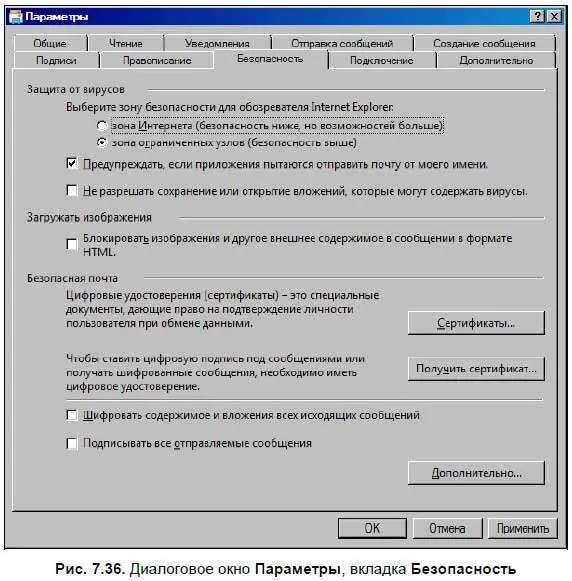
♦ На вкладке Подключениенастраивается подключение к Интернету. Впрочем, это лучше делать в панели управления. О подключении мы говорили в главе 5, так что повторяться не будем. В программе Почта Windows Live в этой вкладке можно настроить вход по Windows Live ID — единой учетной записи для всех служб Microsoft.
♦ На вкладке Дополнительно(данная вкладка есть только в программах Почта Windows и Почта Windows Live) устанавливается ряд параметров — использовать ли папку Удаленныес учетными записями IMAP, вставлять ли подпись в конце ответа на письмо и т. д. (рис. 7.37)
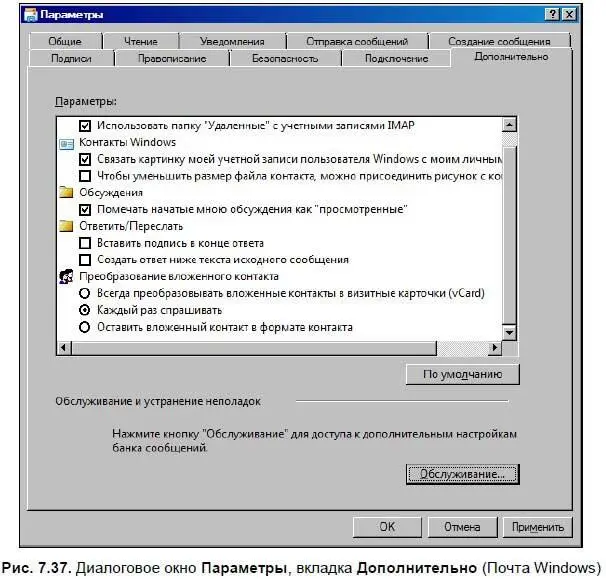
Чтобы включить ту или иную опцию, поставьте соответствующий флажок. Нажатие кнопки Обслуживаниевызывает одноименное окно, в котором можно включить некоторые дополнительные настройки (рис. 7.38).
Читать дальшеИнтервал:
Закладка:










