А. Егоров - С компьютером на ты. Самое необходимое
- Название:С компьютером на ты. Самое необходимое
- Автор:
- Жанр:
- Издательство:БХВ-Петербург
- Год:2011
- Город:СПб
- ISBN:978-5-9775-0309-9
- Рейтинг:
- Избранное:Добавить в избранное
-
Отзывы:
-
Ваша оценка:
А. Егоров - С компьютером на ты. Самое необходимое краткое содержание
Рассказывается о работе в операционной системе Windows (на примере версий XP и 7), текстовом редакторе Word 2010 и других приложениях, необходимых каждому пользователю: архиваторах, антивирусах и программах для просмотра видео и прослушивания музыки (Winamp, QuickTime Pro). Большое внимание уделяется работе в Интернете. Рассказывается о программах для просмотра Web-страниц, об электронной почте, а также о различных полезных приложениях для работы в сети — менеджерах закачек файлов, ICQ, Windows Live Messenger, MSN и многих других. Во втором издании рассмотрена новая ОС — Windows 7, а также последние версии приложений для пользователей.
Для начинающих пользователей ПК.
С компьютером на ты. Самое необходимое - читать онлайн бесплатно ознакомительный отрывок
Интервал:
Закладка:
Нового адресата можно добавить вручную, введя его имя, фамилию или псевдоним (ник), адрес электронной почты и прочую информацию. Также контакты можно добавлять автоматически — для этого найдите письмо, щелкните на нем правой кнопкой мыши и выберите опцию Добавить отправителя в адресную книгу. Outlook Express самостоятельно внесет в книгу все нужные данные.
Теперь рассмотрим обычный способ добавления адресата. Допустим, ваш друг сообщил вам адрес электронной почты, по которому вы планируете вести продолжительную переписку. Чтобы много раз не вводить один и тот же адрес, попробуем внести его в адресную книгу. Для этого запустите Outlook Express и нажмите кнопку Адреса. В окне Адресная книга(см. рис. 7.19) нажмите кнопку Создатьи в выпадающем списке выберите Создать контакт. Появится диалоговое окно Свойства(рис. 7.21), в котором вводится вся необходимая информация об адресате.
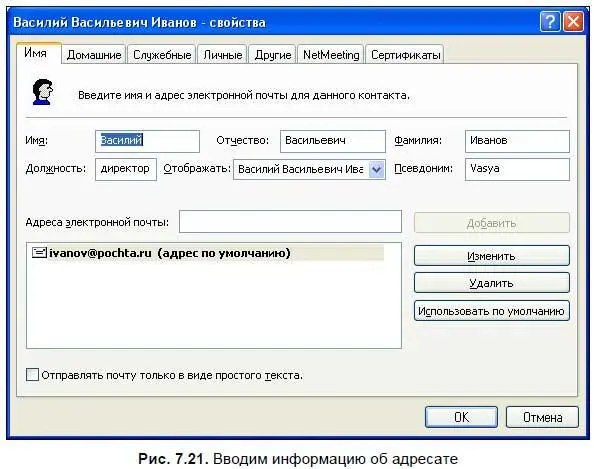
В соответствующие поля введите имя, отчество, фамилию, псевдоним и адрес электронной почты. Для ввода адреса e-mail введите его в поле и нажмите кнопку Добавить. Если у адресата два адреса e-mail и более, то возможно ввести все адреса. Обратите внимание на другие вкладки — кроме имени и e-mail можно ввести домашний и рабочий телефоны, адреса (рабочий и домашний) и многое другое.
Если вы переписываетесь с множеством людей, то можете создать группы адресатов. Вместо адреса электронной почты вставляете в поле Комуимя группы, и программа разошлет ваше сообщение всем членам группы.
Чтобы создать группу, в окне Адресная книга(см. рис. 7.16) нажмите кнопку Создатьи в выпадающем списке выберите Создать группу. Появится диалоговое окно Свойства(рис. 7.22), в котором вводится название группы адресатов и редактируется список участников.
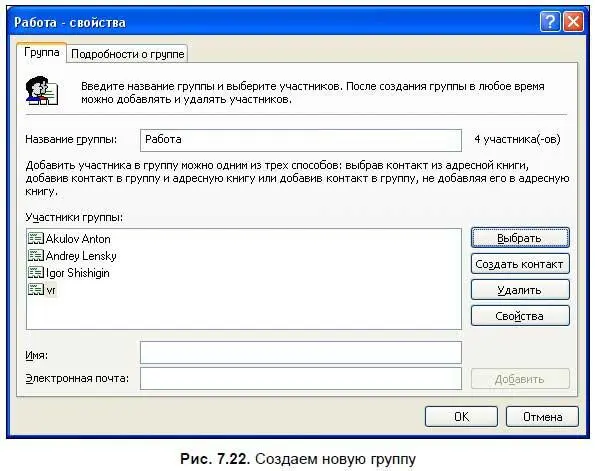
В соответствующее поле введите название группы, например, Работа. Чтобы добавить участников, нажмите кнопку Выбратьи в открывшемся окне (рис. 7.23) выберите, кто будет в эту группу входить. Для этого выберите адресата, щелкнув на его имени мышью и нажав кнопку Выбрать. Имя адресата будет отображаться в списке Члены группы. Чтобы удалить человека из группы, щелкните на его имени правой кнопкой мыши и в выпадающем меню выберите опцию Удалить.
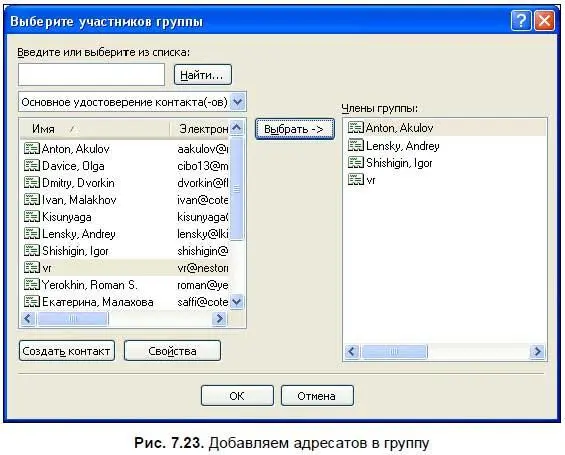
В окне свойств группы (см. рис. 7.22) можно отредактировать список адресатов, добавить новых и удалить. Чтобы добавить нового адресата, нажмите кнопку Создать контакт— откроется знакомое окно Свойства(см. рис. 7.21), где вводится информация о новом адресате.
Чтобы посмотреть информацию об адресате, выберите его в списке и нажмите кнопку Свойствалибо щелкните на имени адресата правой кнопкой мыши и в открывшемся меню выберите эту же опцию. Откроется окно Свойства(рис. 7.24), в котором отображается сводная информация — имя и фамилия, e-mail, домашний и рабочий телефоны и многое другое. При желании вы всегда можете изменить информацию об адресате — это делается в этом же окне. Перейдите на нужную вкладку и отредактируйте информацию.
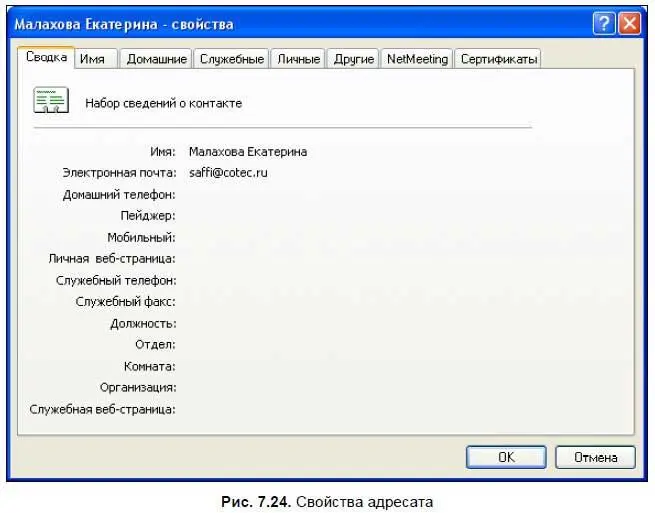
Теперь попробуем отправить письмо человеку из адресной книги и группе. Для этого откройте окно создания сообщения (см. рис. 7.14 и 7.15) и нажмите кнопку Кому. В открывшемся окне выберите адресата (см. рис. 7.16). Делается это следующим образом: в левой части окна выберите адресата (можно выбрать двоих и более — для этого выбирайте адресатов, удерживая клавишу ) и нажмите кнопку Кому. Имя адресата отобразится в поле Кому. Нажмите кнопку ОК, чтобы закрыть окно. Адресаты отобразятся в поле Комуокна создания сообщения. Чтобы выбрать группу, найдите ее имя в списке и нажмите кнопку Кому. В окне создания сообщения в поле Комупоявится имя группы. Отправленное письмо будет разослано всем ее участникам.
Аналогичным образом можно отправлять копии письма и скрытые копии [58] Скрытая копия отличается от обычной тем, что получатель письма (который указан в поле Кому ) не будет знать, что кому-то еще была отправлена копия.
— выбрав адресатов и нажав соответствующие кнопки.
В программе Почта Windows все контакты хранятся в папке Контакты, которая находится в папке с документами. Именно через эту папку можно добавлять и удалять контакты. Чтобы добавить контакт, в данной папке щелкните правой кнопкой мыши в любом месте, в выпадающем меню выберите Создатьи в подменю опцию Контакт.В открывшемся окне (см. рис. 7.25) можно ввести информацию о вашем знакомом.
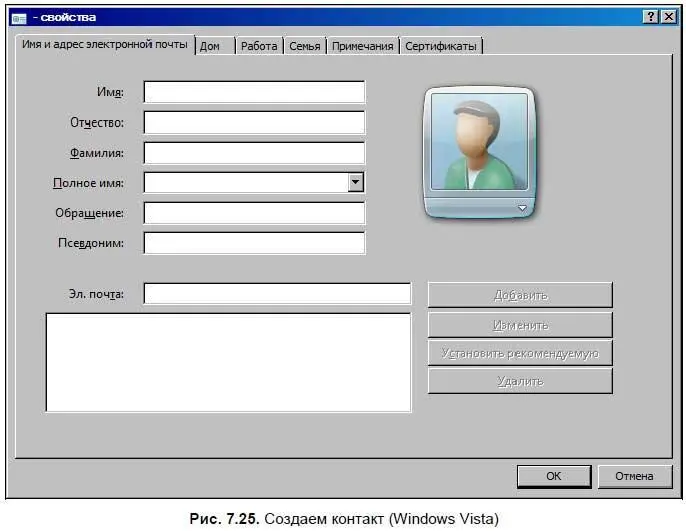
Для создания группы контактов создайте папку в папке Контакты и переместите туда нужных адресатов или создайте новых. Чтобы вставить адресата из контактов в окне создания письма, нажмите кнопку Комуи выберите нужного адресата. Как и в Outlook Express, вы можете добавить адресатов в поля Копияи Скрытая копия(рис. 7.26), а также отправлять письма не одному человеку, а целой группе.
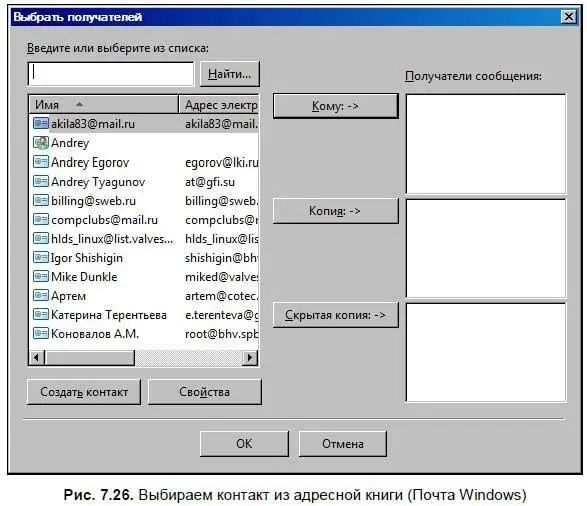
Вы также можете создать новый контакт, нажав кнопку Создать контакт. Откроется пустое окно свойств контакта (рис. 7.25), где вы можете ввести информацию об адресате.
В программе Почта Windows Live окно Контактыбыло немного изменено (см. рис. 7.20). Группы здесь называются Категориями, а в остальном все то же самое. Контактам можно добавлять адреса почты, телефоны и группировать их (рис. 7.27). Из нововведений можно отметить синхронизацию со службой Windows Live — говоря простым языком, ваши контакты могут храниться на серверах Microsoft и вы можете синхронизировать их на нескольких компьютерах и на мобильном телефоне с Windows Mobile 7.
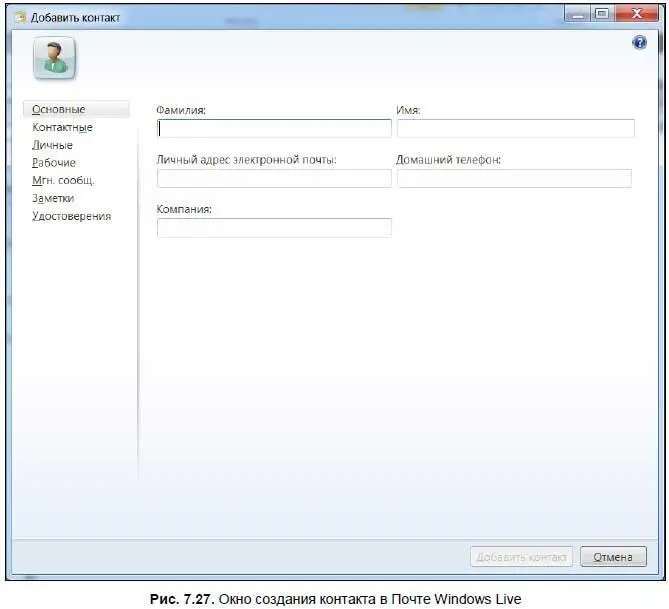
7.5. Настройка почтовых программ
Интервал:
Закладка:










