А. Егоров - С компьютером на ты. Самое необходимое
- Название:С компьютером на ты. Самое необходимое
- Автор:
- Жанр:
- Издательство:БХВ-Петербург
- Год:2011
- Город:СПб
- ISBN:978-5-9775-0309-9
- Рейтинг:
- Избранное:Добавить в избранное
-
Отзывы:
-
Ваша оценка:
А. Егоров - С компьютером на ты. Самое необходимое краткое содержание
Рассказывается о работе в операционной системе Windows (на примере версий XP и 7), текстовом редакторе Word 2010 и других приложениях, необходимых каждому пользователю: архиваторах, антивирусах и программах для просмотра видео и прослушивания музыки (Winamp, QuickTime Pro). Большое внимание уделяется работе в Интернете. Рассказывается о программах для просмотра Web-страниц, об электронной почте, а также о различных полезных приложениях для работы в сети — менеджерах закачек файлов, ICQ, Windows Live Messenger, MSN и многих других. Во втором издании рассмотрена новая ОС — Windows 7, а также последние версии приложений для пользователей.
Для начинающих пользователей ПК.
С компьютером на ты. Самое необходимое - читать онлайн бесплатно ознакомительный отрывок
Интервал:
Закладка:
♦ адрес электронной почты (например, vasya@server.ru);
♦ пароль доступа к ящику;
♦ адреса POP- и SMTP-серверов.
Перед тем как приступить к настройке ящика, уточним несколько моментов:
1. Интерпретация адреса электронной почты. Например, адрес vasya@server.ruсостоит из двух частей: vasya— это имя почтового ящика [55] Имя почтового ящика также называют учетной записью или логином.
, оно должно быть уникальным (на одном сервере не может быть двух ящиков с именем vasya), server.ru— адрес сервера в Интернете. Эти две части адреса разделены между собой символом @ — пишется он следующим образом: на английской раскладке клавиатуры нажмите клавиши +<2>. Символ этот в обиходе называют «собака». Произносится такой адрес электронной почты следующим образом: «вася-собака-сервер-точка-ру».
2. POP- и SMTP-серверы — это серверы для приема и отсылки электронной почты. POP-сервер «отвечает» за прием электронной почты, SMTP-сервер — за отсылку.
Рассмотрим настойку почтового ящика в программах Outlook Express (Windows XP), Почта Windows (Windows Vista) и Почта Windows Live (Windows 7). Практически эти настройки одинаковы, поэтому вначале рассмотрим настройку почты в Outlook Express, а затем лишь отметим отличия в почтовых клиентах Почта Windows и Почта Windows Live.
7.2.1. Настройка почтового ящика в Outlook Express (Windows XP)
Свойства почтового ящика настраиваются в Outlook Express с помощью специального мастера. Обычно он появляется при первом запуске программы, его также можно вызвать, выбрав опцию Учетные записив меню Сервис. В открывшемся окне нажмите кнопку Добавитьи в выпадающем меню выберите Почта. После чего откроется окно мастера подключения к Интернету, который и поможет настроить почтовый ящик (рис. 7.4).

В поле Выводимое имявпишите свое имя или прозвище. Текст, введенный в это поле, будет отображаться в ваших письмах в графе От. Например, я ввел свои настоящие имя и фамилию. Нажмите кнопку Далее, чтобы перейти к следующему шагу.
В поле Электронная почта(рис. 7.5) введите адрес электронной почты. Нажмите кнопку Далее, чтобы перейти к следующему шагу.
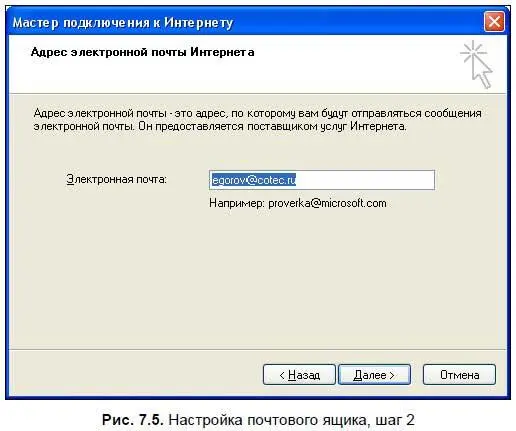
Здесь (рис. 7.6) в соответствующие поля необходимо ввести адреса POP- и SMTP-серверов. Предварительно в выпадающем меню Сервер входящих сообщенийследует выставить тип сервера приема почты — рекомендую сейчас оставить там запись POP3. Нажмите кнопку Далее, чтобы перейти к следующем шагу.
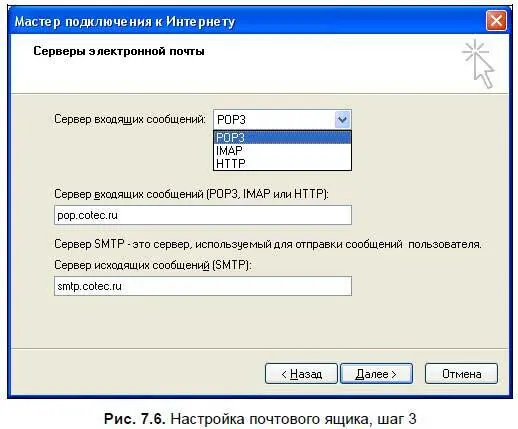
Следует отметить, что бывает два типа серверов приема почты: POP3 и IMAP. В первом случае при проверке почты Outlook Express соединяется с сервером и скачивает все письма и вложенные в них файлы на жесткий диск вашего компьютера. Во втором случае при соединении с почтовым сервером на компьютер скачиваются только заголовки писем, а само письмо загрузится с сервера только после щелчка на его заголовке. Письма при работе с ними в IMAP остаются на сервере в вашем почтовом ящике. Если вы выходите в Интернет через обычный модем, то советую использовать POP3 — в таком случае вы можете подключиться к Интернету, скачать пришедшую почту, отправить нужные письма и отключиться. IMAP стоит использовать при постоянном подключении к Интернету или, например, если ваш ящик доступен из локальной сети.
Теперь (рис. 7.7) вам нужно ввести учетную запись (логин) и пароль, выданные вам провайдером [56] Иногда в поле имени учетной записи необходимо вводить не только логин (имя почтового ящика), но и весь адрес целиком, например egorov@cotec.ru . Делать это следует лишь в том случае, если так оговорено в настройках ящика. В остальных случаях укажите только логин.
. Нажмите кнопку Далееи в следующем окне нажмите кнопку Готоводля завершения работы мастера.

Вот и все, настройка ящика завершена. Чтобы изменить какую-либо из настроек, выберите в меню Сервисопцию Учетные записи, а затем имя нужного ящика и нажмите кнопку Свойства. В открывшемся окне изменяется любая настройка почтового ящика (рис. 7.8).

7.2.2. Настройка почтового ящика в программе Почта Windows (Windows Vista)
В программе Почта Windows почтовый ящик настраивается аналогичным образом. Откройте меню опций Сервиси выберите пункт Учетные записи. В открывшемся окне (рис. 7.9) нажмите кнопку Добавить.
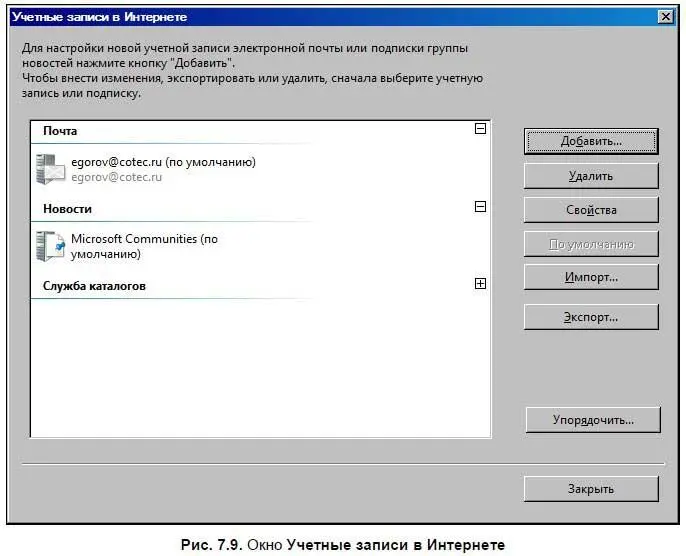
В открывшемся окне выберите Учетная запись электронной почтыи нажмите Далее. Затем можете возвращаться к разд. 7.2.1 — далее настройка ничем не отличается от Outlook Express: вам нужно ввести ваше имя, адрес электронной почты, адреса серверов входящей и исходящей почты и учетную запись на почтовом сервере.
После настройки почты можно приступать к ее использованию.
7.2.3. Настройка почтового ящика в программе Почта Windows Live (Windows 7)
Чтобы добавить учетную запись почты Windows Live, щелкните на ссылке Добавить учетную записьв рабочем окне программы (см. рис. 7.3). В открывшемся окне (рис. 7.10) введите адрес электронной почты, пароль и отображаемое имя.
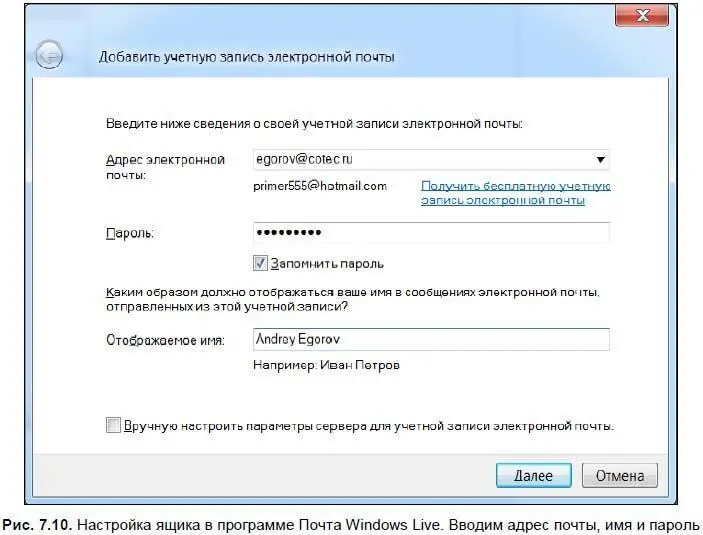
На следующем шаге (рис. 7.11) введите адреса серверов входящих и исходящих сообщений. Информацию о таких серверах можно получить у системного администратора.
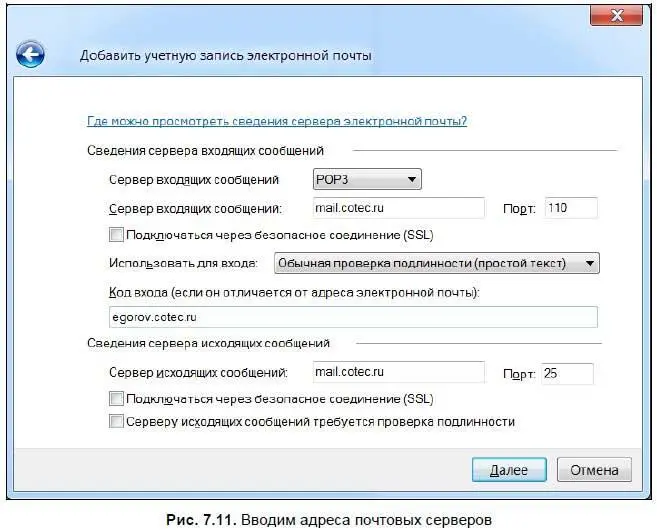
7.3. Папки
Итак, мы разобрались с настройкой, теперь запустите Outlook Express, Почту Windows или Почту Windows Live и соединитесь с вашим ящиком. Для этого нажмите кнопку Доставить почту(в программе Почта Windows Live — Синхронизировать) на панели инструментов. Программа соединится с почтовым сервером и загрузит сообщения (если они есть).
Читать дальшеИнтервал:
Закладка:










