А. Егоров - С компьютером на ты. Самое необходимое
- Название:С компьютером на ты. Самое необходимое
- Автор:
- Жанр:
- Издательство:БХВ-Петербург
- Год:2011
- Город:СПб
- ISBN:978-5-9775-0309-9
- Рейтинг:
- Избранное:Добавить в избранное
-
Отзывы:
-
Ваша оценка:
А. Егоров - С компьютером на ты. Самое необходимое краткое содержание
Рассказывается о работе в операционной системе Windows (на примере версий XP и 7), текстовом редакторе Word 2010 и других приложениях, необходимых каждому пользователю: архиваторах, антивирусах и программах для просмотра видео и прослушивания музыки (Winamp, QuickTime Pro). Большое внимание уделяется работе в Интернете. Рассказывается о программах для просмотра Web-страниц, об электронной почте, а также о различных полезных приложениях для работы в сети — менеджерах закачек файлов, ICQ, Windows Live Messenger, MSN и многих других. Во втором издании рассмотрена новая ОС — Windows 7, а также последние версии приложений для пользователей.
Для начинающих пользователей ПК.
С компьютером на ты. Самое необходимое - читать онлайн бесплатно ознакомительный отрывок
Интервал:
Закладка:
Теперь рассмотрим другие операции, которые можно выполнять с окнами, а именно переключение между ними, изменение границ окон и перемещение.
2.2.1. Переключение между окнами
Windows является многозадачной операционной системой. То есть вы можете работать одновременно в нескольких программах и переключаться между ними. Объясняю, как это делается. Итак, сейчас у вас открыто окно Мой компьютер, сверните его на панель задач и сделайте двойной щелчок на значке Мои документы. Теперь у вас открыты два окна, хотя на экране видно только одно, которое вы только что открыли. Обратите внимание на панель задач — сейчас на ней отображаются два запущенных приложения — Мой компьютери Мои документы. Чтобы выбрать нужное приложение, просто щелкните на его значке в панели задач, и оно откроется во весь экран. Также вы можете переключаться между приложениями с помощью клавиш +. На рис. 2.7 показаны два открытых окна.
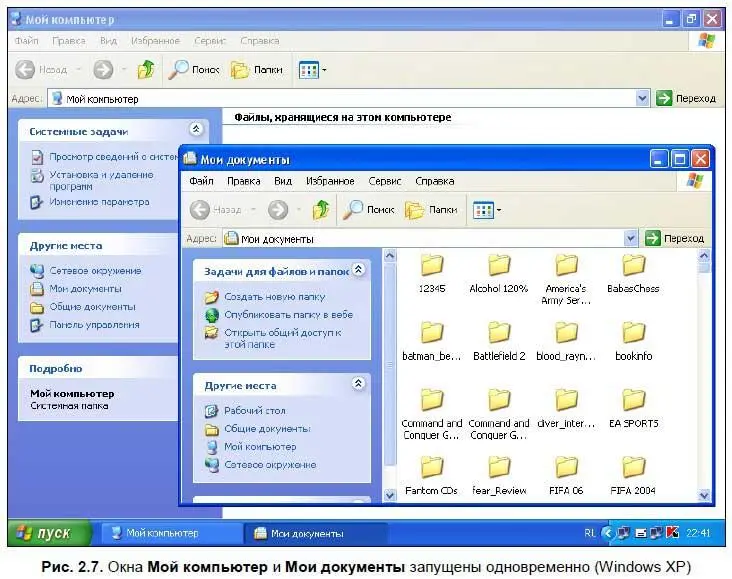
Несмотря на то что Windows является многозадачной системой, не советую одновременно запускать на компьютере несколько мощных приложений, особенно это касается профессиональных программ. Если у вас слабый компьютер, не удивляйтесь, что он начнет тормозить и работать нестабильно. Особенно много ресурсов ПК берут современные компьютерные игры — поэтому перед запуском игры закрывайте все остальные программы типа Проводника, текстового редактора или музыкального плеера. И не пытайтесь запустить одновременно несколько игр — компьютер зависнет сразу (если не сразу, то через пару минут), и поможет только перезагрузка.
2.2.2. Изменение размера окна
Если окно развернуто не на весь экран, то вы можете изменять его размер — для этого нужно подвести курсор мыши к границе окна — тогда курсор пример форму двух стрелок, направленных в разные стороны. Теперь нажмите левую кнопку мыши и, не отпуская ее, перетащите границу, куда вам будет угодно.
2.2.3. Перемещение окон
Также окна можно перемещать из одной части экрана в другую. Для этого наведите мышью на строку заголовка, нажмите и удерживайте левую кнопку и перетащите окно.
Альтернативный способ — щелкните правой кнопкой мыши на строке заголовка и в открывшемся меню выберите пункт Переместить. Курсор мыши примет форму четырех стрелок, направленных в разные стороны. Теперь наведите курсор на строку заголовка, нажмите и удерживайте строку мышью и перетаскивайте окно в нужное место экрана.
2.3. Исследуем компьютер
Теперь, когда мы более или менее разобрались с рабочим столом, настало время отправиться путешествовать по нашему компьютеру. Итак, запустите Мой компьютер— на рис. 2.4 изображено окно Мой компьютерв Windows XP. В Windows Vista и Windows 7 окно называется Компьютери выглядит немного по-другому (рис. 2.8 и 2.9).
Вначале рассмотрим окно Мой компьютерв Windows XP. Обратите внимание на рабочую область (см. рис. 2.4). В самом верху (область Файлы, хранящиеся на этом компьютере) находятся две папки: Общие документыи Документы — Andrey. Первая папка — общие документы всех пользователей, вторая — документы активного пользователя, т. е. работающего в данный момент на компьютере (папка Мои документы). В моем случае пользователя зовут Andrey, но у вас может быть и другое имя пользователя, это неважно. Более подробно о пользователях мы поговорим чуть позже, пока же продолжим исследовать компьютер.
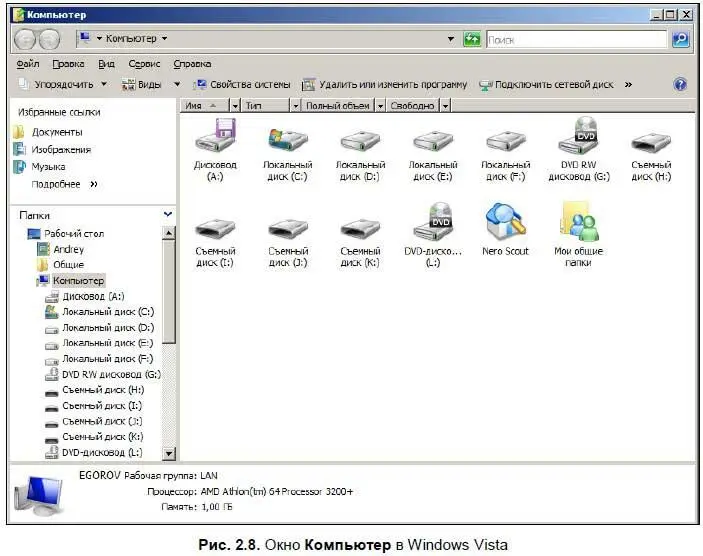
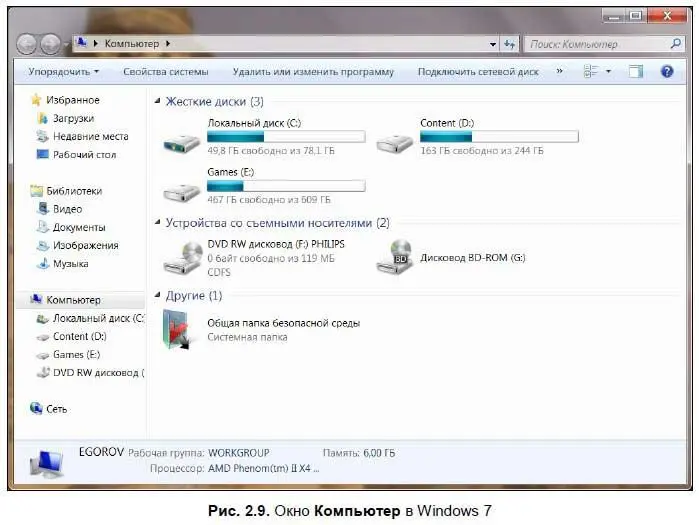
Посмотрите на область Жесткие диски— здесь отображаются жесткие диски компьютера. Как видите, у меня их три — C:, D: и E: [9] Это не опечатка, имена дисков так и пишутся — с двоеточием.
. Дисков может быть больше или меньше, в зависимости от того, на сколько разделов разбит жесткий диск и сколько жестких дисков установлено на компьютере. На диске С:обычно установлена операционная система, такой диск называется системным. На других дисках обычно располагаются программы и данные. О структуре размещения данных на компьютере мы поговорим позднее.
Кроме постоянных дисков на компьютере бывают съемные диски (область Устройства со съемными носителями) — это дискета (обычно она обозначается буквой А:) и CD-ROM. Если вы подключите к компьютеру флеш-диск, то он обычно показывается как съемный диск, однако отображается в области жестких дисков.
Чтобы посмотреть содержимое диска, необходимо сделать двойной щелчок мышью на его значке. Если диск съемный, то он должен в это время находиться в дисководе или в приводе CD-ROM.
В Windows Vista и Windows 7 окно Компьютеротличается от Windows XP (см. рис. 2.8 и 2.9). Рассмотрим его немного подробнее — в верхней части окна находится строка заголовка со стандартными значками Windows, ниже располагаются строки адреса и поиска.
Еще ниже находится панель кнопок — здесь располагаются кнопки управления внешним видом отображения дисков и папок и некоторые системные опции. Иногда кнопки на панели могут меняться, это зависит от того, какая папка в Проводнике отображается в данный момент.
Ниже находится рабочее пространство, разделенное на две части. В левой части отображается список дисков и сортировка по данным. В правой части отображаются файлы и папки. Внизу рабочего окна располагается Панель подробностей, в которой обычно находится информация о компьютере, дисках или о любых других выбранных элементах.
Итак, мы немного разобрались в том, что у нас есть на компьютере, и как попасть на нужный диск. У читателя возникает резонный вопрос: а что, собственно, находится на этих дисках и зачем мне вообще туда нужно заходить? Отвечаю — на дисках обычно находятся данные, с которыми вам предстоит работать. Какие? Да самые различные — игры, программы, музыка и многое другое.
Все данные на компьютере систематизированы и находятся в каталогах, или папках. Совсем как важные бумажно-бюрократические дела в приличном учреждении — у каждого дела своя папка. Например, операционная система обычно хранится в папке Windows — здесь находятся все данные системы: настройки и т. п. Каждая программа также обычно находится в отдельной папке. Вы можете создавать и удалять папки и изменять их имена.
Все программы, текстовые документы, музыка и иная информация, которая есть у вас на компьютере, хранится в файлах. Каждый файл носит определенное имя и имеет расширение. В Windows файлы могут иметь имена до 256 символов. В DOS (эта операционная система также стоит на вашем ПК, но сейчас ее никто не использует, после включения компьютера сразу загружается Windows) имена файлов могут состоять максимум из восьми символов.
Читать дальшеИнтервал:
Закладка:










