А. Егоров - С компьютером на ты. Самое необходимое
- Название:С компьютером на ты. Самое необходимое
- Автор:
- Жанр:
- Издательство:БХВ-Петербург
- Год:2011
- Город:СПб
- ISBN:978-5-9775-0309-9
- Рейтинг:
- Избранное:Добавить в избранное
-
Отзывы:
-
Ваша оценка:
А. Егоров - С компьютером на ты. Самое необходимое краткое содержание
Рассказывается о работе в операционной системе Windows (на примере версий XP и 7), текстовом редакторе Word 2010 и других приложениях, необходимых каждому пользователю: архиваторах, антивирусах и программах для просмотра видео и прослушивания музыки (Winamp, QuickTime Pro). Большое внимание уделяется работе в Интернете. Рассказывается о программах для просмотра Web-страниц, об электронной почте, а также о различных полезных приложениях для работы в сети — менеджерах закачек файлов, ICQ, Windows Live Messenger, MSN и многих других. Во втором издании рассмотрена новая ОС — Windows 7, а также последние версии приложений для пользователей.
Для начинающих пользователей ПК.
С компьютером на ты. Самое необходимое - читать онлайн бесплатно ознакомительный отрывок
Интервал:
Закладка:
Одна песня, один фильм, одна программа (чаще всего самая простенькая) состоят из одного файла. Сложные программы могут состоять из нескольких десятков, а то и сотен файлов, взаимосвязанных между собой — такие файлы обычно находятся в одной папке.
Файлы подразделяются по типу, т. е. по данным, которые они содержат. Чтобы узнать тип файла, достаточно посмотреть на его расширение. Например, файл называется egorov.doc: egorov — это имя файла, а то, что находится после точки, — это расширение. Такое расширение — doc — имеют текстовые файлы Microsoft Word. Наиболее популярные типы файлов приведены в табл. 2.1.
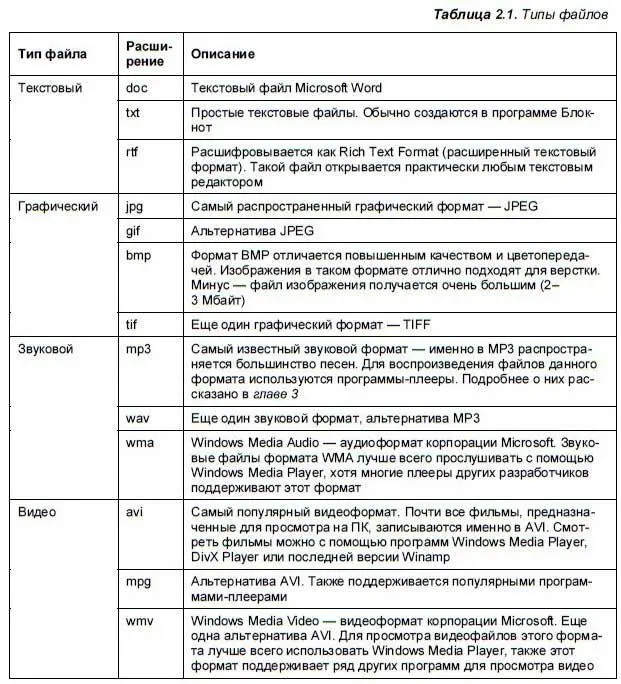
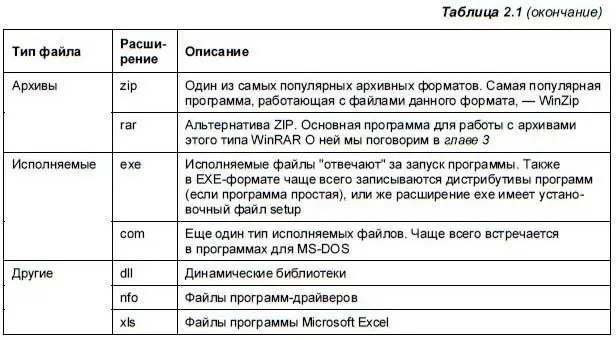
Кроме перечисленных выше типов файлов существует множество других форматов. Многие фирмы-производители программного обеспечения разрабатывают собственные форматы файлов, которые работают только с их программами.
Каждый файл на компьютере имеет свой уникальный адрес. Например, если файл andrey.txt находится на диске С: в папке docs, то его полный адрес — C: \docs\andrey.txt. В одной папке не может быть двух файлов с одинаковым именем и расширением.
Как я отмечал ранее, вы можете создавать и удалять папки и файлы. Теперь более подробно рассмотрим, как же это делается. Итак, зайдите на один из дисков [10] Следует отметить, что папка Мой компьютер является системной и в ней нельзя создавать или удалять папки.
и щелкните правой кнопкой мыши на свободном месте. В открывшемся меню выберите пункт Создатьи в появившемся подменю выберите Папку(рис. 2.10).
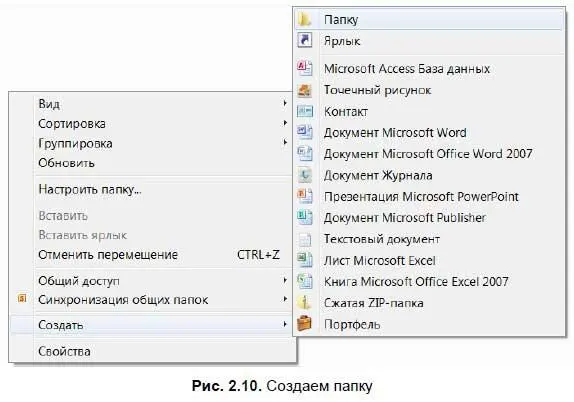
Новая папка так и будет называться — Новая папка. Если на этом диске уже существует папка с таким именем, то система присвоит ей имя Новая папка (2) — и т. д. Аналогично файлам, на одном диске также не может быть двух папок с одинаковым именем. Чтобы переименовать папку, щелкните на ней правой кнопкой мыши и в открывшемся меню выберите Переименовать(рис. 2.11).
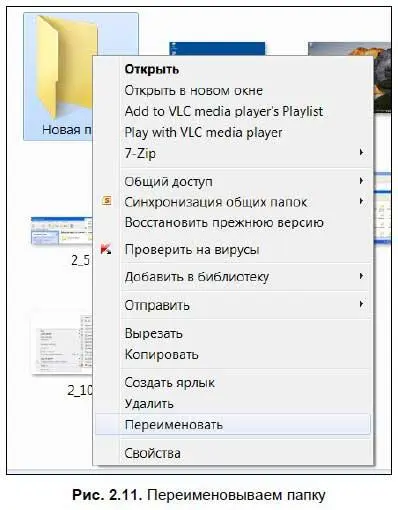
Теперь вписываем под значком папки ее новое имя (рис. 2.12).

Чтобы войти в папку, нужно выполнить на ней мышью двойной щелчок. Аналогичным образом в одной папке можно создать вторую и третью папку, также папки можно создавать и в папках, которые находятся в главной папке, и т. д. Первую папку, которую мы создали в самом начале, в этом случае называют корневой папкой.
Теперь рассмотрим, как создаются файлы. Некоторые типы файлов можно создать, щелкнув правой кнопкой мыши и выбрав тип файла — таким образом можно создавать текстовые документы (рис. 2.13), файлы в формате Excel и еще некоторые типы файлов. Служебные и системные файлы обычно создаются либо самой системой, либо программами.
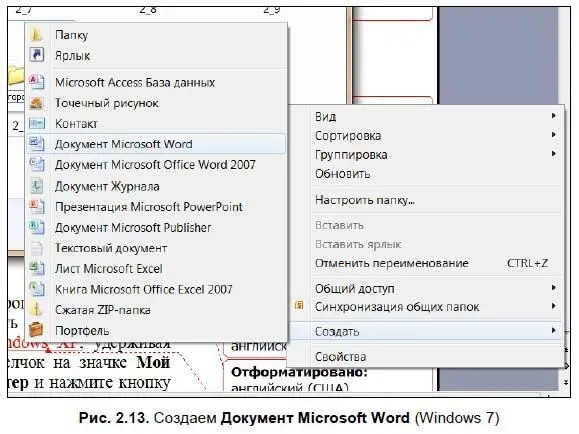
2.4. Проводник
Теперь рассмотрим одну из основных программ Windows — Проводник. Не будь ее, вы бы не смогли увидеть содержимое дисков вашего ПК. Чтобы запустить Проводник в Windows XP, удерживая нажатой клавишу , сделайте двойной щелчок на значке Мой компьютерили же откройте окно Мой компьютери нажмите кнопку Папки(рис. 2.14).
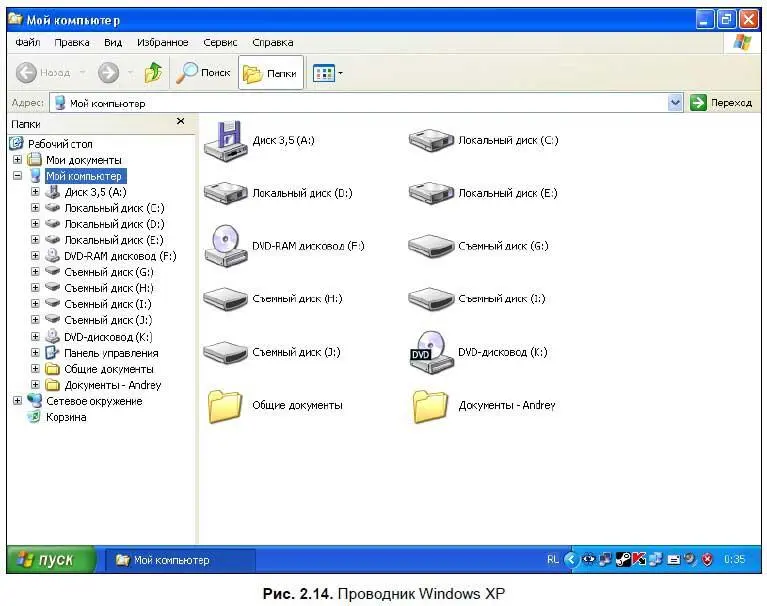
В верхней части окна Проводника вы можете видеть панель заголовка со стандартными кнопками Windows, далее следуют панели меню и кнопок. Самая большая часть — рабочее пространство программы, разделенное на две секции. Маленькая панель внизу называется панелью состояния.
В Windows Vista и Winodws 7 список дисков открывается по умолчанию — он также отображается в левой части рабочего окна (см. рис. 2.8 и 2.9).
Чтобы перейти на нужный диск, следует выполнить двойной щелчок мышью на его изображении в правой части рабочего пространства. Но есть и другой способ — обратите внимание на панель слева, здесь также отображается содержимое компьютера, однако попасть в нужные папки и просмотреть их можно гораздо быстрее. Чтобы получить доступ к содержимому диска, просто щелкните на его значке. Например, нам нужно посмотреть папки на диске D:. Щелкаем мышью на его значке — справа отобразится содержимое диска. Обратите внимание на маленький +, который находится рядом со значком диска. Щелкните мышью на этом плюсе — значок примет вид —, а под значком диска откроется список папок, которые находятся на D:. Если в папке имеются вложенные папки, то рядом с ней также будет стоять значок +. Щелкнув на нем, вы раскроете вложенные папки. Щелкнув на любой из вложенных папок, вы можете посмотреть ее содержимое.
Кроме жестких дисков через Проводник можно посмотреть содержимое съемных дисков, корзины и сетевого окружения (последнее будет отображаться, если у вас установлена сетевая карта, и компьютер подключен к локальной сети).
Теперь разберемся с панелями меню и кнопок. В Windows XP на панели меню находится шесть меню — Файл, Правка, Вид, Избранное, Сервиси Справка. В Windows Vista и Windows 7 нет меню Избранное— оно отображается только в браузере Internet Explorer 8.
2.4.1. Меню Файл
Меню Файлможет выглядеть по-разному — это зависит от того, что выделено в данный момент (папка, файл или вообще ничего не выделено) и над чем вы хотите провести операцию. Вот так выглядит меню Файлна моем компьютере (рис. 2.15).

Чтобы выделить файл или папку, нужно щелкнуть на них мышью один раз. Если не выделено ничего, то меню Файлбудет состоять из следующих опций.
♦ Создать— с помощью данного меню можно создать файлы, папку или ярлык. Обратите внимание, рядом со словом Создатьнаходится стрелочка — это значит, что данное меню содержит еще одно подменю. Наведите мышь на эту опцию, и справа появится еще одно подменю, показывающее, что можно создать. Меню могут различаться — это зависит от того, какие программы установлены у вас на компьютере.
По умолчанию можно создать:
• папку;
• ярлык;
• портфель;
• текстовый документ.
Читать дальшеИнтервал:
Закладка:










