Софья Скрылина - Самоучитель работы на Macintosh
- Название:Самоучитель работы на Macintosh
- Автор:
- Жанр:
- Издательство:БХВ-Петербург
- Год:2009
- Город:СПб
- ISBN:978-5-9775-0344-0
- Рейтинг:
- Избранное:Добавить в избранное
-
Отзывы:
-
Ваша оценка:
Софья Скрылина - Самоучитель работы на Macintosh краткое содержание
В книге рассмотрены основные приемы работы на компьютере Macintosh. Показаны особенности работы в операционной системе Mac OS X: пользовательский интерфейс, установка/удаление программ, прожиг CD/DVD, печать документов, подключение к сети Интернет и др. Описаны основные приложения, входящие в состав ОС: почтовый клиент Mail; web-браузер Safari; календарь-ежедневник iCal; приложение, управляющее виджетами, Dashboard; программа Photo Booth для работы со встроенной цифровой камерой; музыкальный редактор GarageBand; приложение Time Machine для резервного копирования и др. Рассмотрена работа с приложениями интегрированной среды iWork: текстовым редактором Pages, электронными таблицами Numbers, программой для создания презентаций Keynote. Показаны особенности клавиатуры Macintosh и проведены аналогии с клавиатурой компьютера IBM PC. Компакт-диск содержит задания для самостоятельной работы с Mac OS X и приложениями iWork, материалы для выполнения заданий, примеры презентаций.
Для начинающих пользователей.
Самоучитель работы на Macintosh - читать онлайн бесплатно ознакомительный отрывок
Интервал:
Закладка:
11. Продолжить ввод предметов, баллов и оценок по образцу, не меняя настроек в окне инспектора.
12. В последней строке набрать текст: «Допуск к экзаменам». Перейти в окно инспектора, в поле Tab Stops(Точки табуляции) выделить позицию 8 см и удалить ее, нажав на знак «-». Обратите внимание, табулятор исчез с линейки одновременно с удалением позиции.
13. Отменить заполнение промежутка, выбрав из списка Leader(Пунктир) значение None(Отсутствует). Нажать клавишу , курсор ввода переместится в позицию 15 см, минуя позицию 10 см. Ввести текст: «НЕ ДОПУЩЕН».
14. Выделить заголовок и шапку таблицы, установить полужирное начертание.
15. Сохранить изменения. Пример выполненного упражнения расположен в файле: /pages/examples/6. 1.5.pages.
Выполнить задание по приведенному на рис. 6.6 образцу. Задание находится на второй странице документа в файле: /pages/tasks/6.1.5.pdf.
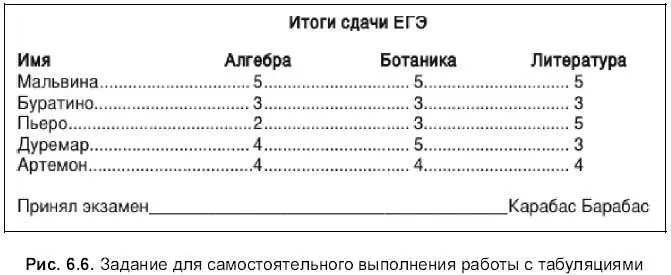
□ Для формирования четырех столбцов необходимо создать 3 табулятора.
□ Для подчеркивания в последней строке используется последний тип заполнителя в списке Leader(Пунктир).
□ Пример выполненного упражнения находится в файле: /pages/work/6. 1.5.pages.
6.1.6. Создаем списки
Для выполнения заданий нам понадобится материал разд. 5.1.8.
Оформить правила набора текста в виде маркированного списка Задание находится на первой странице документа: /pages/tasks/6.l.6.pdf.
1. Открыть файл упр. pages. перейти на пустую страницу.
2. Ввести правила набора текста из разд. 5.1.3, нажимая клавишу в конце каждого правила.
3. Выделить все правила. На панели форматирования установить тип списка Bullet(Маркированный) с помощью кнопки:

Перед каждым пунктом должен появиться маркер в виде жирной точки.
4. Для того чтобы сменить маркер, предположим, на картинку, следует открыть окно Inspector(Инспектор), перейти на вкладку Text(Текст), активизировать опцию List(Список). В списке Bullets & Numbering(Маркеры & нумерация) выбрать пункт Image Bullets(Макер-картинка), из перечня изображений выбрать понравившуюся картинку (см. рис. 5.20). Установить по необходимости отступы и размер маркеров.
5. Сохранить изменения. Пример выполненного задания расположен на первой странице документа: /pages/examples/6.1.6.pages.
Сначала в окне инспектора установить необходимые параметры, затем приступить к вводу текста. При нажатии клавиши маркер автоматически будет создаваться у следующего пункта.
Оформить способы выделения фрагментов текста в виде двухуровневого списка. Задание находится на второй странице документа: /pages/tasks/6. 1.6.pdf.
1. Перейти на пустую страницу.
2. Ввести способы выделения фрагментов текста из разд. 5.1.4, нажимая клавишу в конце каждого предполагаемого пункта и подпункта
3. Выделить все пункты. В окне Inspector(Инспектор) перейти на вкладку Text(Текст), выбрать опцию List(Список), в области Bullets & Numbering(Маркеры & нумерация) установить тип списка Tiered Numbers(Уровневая нумерация) (см. рис. 5.18.) все элементы списка будут пронумерованы как пункты одного уровня.
4. Для того чтобы создать подуровни, необходимо выделить часть текста (часть способов, относящихся к выделению клавишами) и увеличить отступ с помощью клавиши или стрелкой увеличения отступа (Indent Level)в окне инспектора:

Затем выделить перечень способов, относящихся к выделению мышью, и увеличить отступ. Аналогично поступить с последней группой способов.
5. Пример выполненного задания расположен на второй странице документа: /pages/examples/6.1.6.pages.
6. Сохранить изменения. Закрыть файл.
6.1.7. Формируем колонки
Для выполнения задания нам понадобится материал разд. 5.1.9.
Создать колончатый текст, взяв за образец рис. 6.7. Задание находится в файле: /pages/tasks/6. 1.7.pdf.
1. Открыть файл упр. pages. Перейти на пустую страницу документа
2. Перед работой с колонками обязательно установите режимы невидимых символов и разметки страницы!
3. Ввести фразу: «Текст в одну колонку». Обратите внимание, последний символ фразы — пробел. Выделить предложение, обязательно включив в выделение последний пробел, но без символа «конец абзаца». Скопировать фрагмент в буфер обмена командой Edit(Правка) → Сору(Скопировать) или комбинацией клавиш +. Перейти к новой строке.
4. Несколько раз подряд вернуть копию из буфера обмена в документ. Для этого удобнее использовать комбинацию клавиш +.
5. Вставить разрыв разметки с помощью команды Insert(Вставка) → Layout Break(Разрыв разметки). Появится символ «разрыв разметки»:

Курсор ввода переместится на следующую строку.
6. Ввести заголовок: «Текст в две колонки». Вставить символ «разрыв разметки».
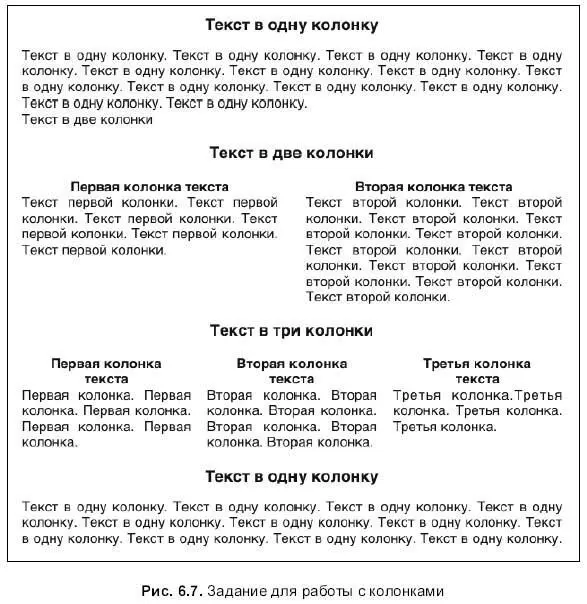
7. Ввести текст первой колонки путем многократного копирования.
8. Разбить страницу на две колонки, выбрав на панели форматирования из списка:

Пункт 2 Columns(2 Колонки). Вся нижняя часть страницы от символа «разрыв разметки» будет разлинована на две колонки, текст автоматически разместится в первой колонке.
9. Поместить курсор ввода в конец последней строки. Вставить символ «разрыв колонки», выполнив команду Insert(Вставка) → Column Break(Разрыв колонки):

Курсор ввода переместится во вторую колонку. Ввести в нее текст второй колонки.
10. Для разлиновки страницы в три колонки предварительно следует вставить разрыв разметки Insert(Вставка) → Layout Break(Разрыв разметки) и удалить разлиновку, выбрав из списка на панели форматирования пункт 1 Column(1 Колонка):
Читать дальшеИнтервал:
Закладка:










