Софья Скрылина - Самоучитель работы на Macintosh
- Название:Самоучитель работы на Macintosh
- Автор:
- Жанр:
- Издательство:БХВ-Петербург
- Год:2009
- Город:СПб
- ISBN:978-5-9775-0344-0
- Рейтинг:
- Избранное:Добавить в избранное
-
Отзывы:
-
Ваша оценка:
Софья Скрылина - Самоучитель работы на Macintosh краткое содержание
В книге рассмотрены основные приемы работы на компьютере Macintosh. Показаны особенности работы в операционной системе Mac OS X: пользовательский интерфейс, установка/удаление программ, прожиг CD/DVD, печать документов, подключение к сети Интернет и др. Описаны основные приложения, входящие в состав ОС: почтовый клиент Mail; web-браузер Safari; календарь-ежедневник iCal; приложение, управляющее виджетами, Dashboard; программа Photo Booth для работы со встроенной цифровой камерой; музыкальный редактор GarageBand; приложение Time Machine для резервного копирования и др. Рассмотрена работа с приложениями интегрированной среды iWork: текстовым редактором Pages, электронными таблицами Numbers, программой для создания презентаций Keynote. Показаны особенности клавиатуры Macintosh и проведены аналогии с клавиатурой компьютера IBM PC. Компакт-диск содержит задания для самостоятельной работы с Mac OS X и приложениями iWork, материалы для выполнения заданий, примеры презентаций.
Для начинающих пользователей.
Самоучитель работы на Macintosh - читать онлайн бесплатно ознакомительный отрывок
Интервал:
Закладка:
6.1.4. Форматируем символы и абзацы
Для выполнения заданий нам понадобится материал разд. 5.1.5 и 5.1.6.
Выполнить задание, образец которого приведен на рис. 6.2. Обратите внимание, ориентируясь по расстояниям между строками, становится очевидным количество абзацев, текст содержит три абзаца: заголовок, ингредиенты, рецепт. Поэтому должно быть введено всего три символа «конец абзаца». А для перехода на следующую строку, не выходя за пределы абзаца, используется символ «разрыв строки». Задание находится на первой странице документа, расположенного в файле: /pages/tasks/6. 1.4.pdf. Итак, приступим к выполнению задания.
Существует основное правило при работе с текстом. Сначала следует набрать текст, затем его форматировать!
1. Открыть файл упр. pages, перейти на пустую страницу.
2. Ввести заголовок: «тесто рассыпчатое». Нажать клавишу . В конце заголовка появится символ «конец абзаца».

3. Ввести ингредиенты, после каждого нажимая комбинацию клавиш +. В конце последнего ингредиента (0,5 стакана молока) нажать клавишу . Этими действиями мы расположили ингредиенты в одном абзаце, но на разных строках. В конце двух первых строк второго абзаца появится символ «разрыв строки», а в конце третьей строки — «конец абзаца» (рис. 6.3).

4. Ввести текст рецепта.
5. Отформатировать абзацы следующим образом (для выделения абзаца достаточно поместить в него курсор ввода):
• для заголовка установить выравнивание по центру;
• для ингредиентов увеличить отступ слева, применить выравнивание по левому краю и увеличить расстояния до и после абзаца — флажки Before Paragraph(Перед абзацем) и After Paragraph(После абзаца) (см. рис. 5.15);
• для рецепта изменить отступ первой строки.
6. Отформатировать символы следующим образом:
• выделить заголовок, выполнить команду Format(Формат) → Font(Шрифт) → Capitalization(Печать прописными буквами) → All Caps(Все прописные), применить к фрагменту полужирное начертание, нажав на кнопку, расположенную на панели форматирования:

• не снимая выделения увеличить интервал между символами заголовка, для этого в окне инспектора на вкладке Text(Текст) в поле Spacing Character(Интервал между символами) ввести значение 30 % (см. рис. 5.10);
• выделить все ингредиенты, применить к ним полужирное начертание.
7. Сохранить изменения. Пример выполненного упражнения расположен в файле: /pages/examples/6. 1.4.pages.
Выполнить задание по приведенному на рис. 6.4 образцу. Задание находится на второй странице документа в файле: /pages/tasks/6.1.4.pdf.
□ Текст задания содержит 6 абзацев.
□ Нота — специальный символ, который помещен в текст из палитры символов (окно Characters).Для вызова окна Characters(Символы) необходимо выполнить команду Edit(Правка) → Special Characters…(Специальные символы…).
• Из списка Вид(View) выбрать пункт Все символы(All Characters).
• Перейти на вкладку По категории(by Category).
• Раскрыть группу Символы(Symbols) → Различные символы(Miscellaneous Symbols).
• Из предложенного перечня выбрать ноту.
• Нажать кнопку Вставить(Insert) или перетащить выделенный символ в текст документа.

8. Знак номера вводится комбинацией +<3> в русской раскладке клавиатуры, а подчеркивание осуществляется комбинацией +<-> в любой раскладке.
9. Пример выполненного упражнения расположен по адресу:
/pages/work/6. 1.4.pages.
6.1.5. Используем табуляцию для создания таблиц
Для выполнения упражнений нам понадобится материал разд. 5.1.7.
Набрать текст, используя табуляцию, по предлагаемому образцу (рис. 6.5).
Задание находится на первой странице документа: /pages/tasks/6.1.5.pdf.
1. Открыть файл упр. pages, перейти на пустую страницу.
2. Ввести заголовок: «Зачетная книжка Буратино». Перейти к следующему абзацу, нажав клавишу .
3. Ввести слово: «Предмет».
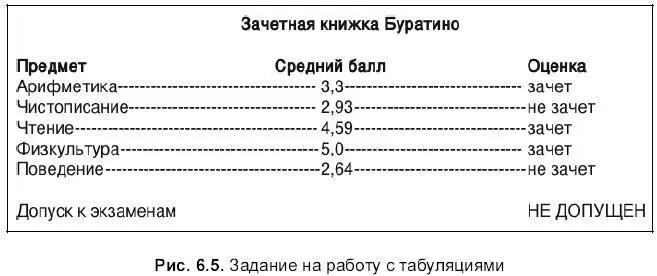
4. Открыть окно инспектора, перейти на вкладку Text(Текст), активизировать область Tabs(Табуляции), добавить точку табуляции, произведя щелчок по знаку «плюс», в поле Tab Stops(Точки табуляции) появится значение по умолчанию, произведя двойной щелчок по значению, изменить его на 8 см, установить выравнивание по центру, щелкнув на переключателе Center(Центр). Нажать клавишу , на линейке появится табулятор в позиции 10 см:

5. Ввести табуляцию, нажав на клавишу . Курсор ввода «перепрыгнет» на указанную позицию.
6. Ввести словосочетание: «Средний балл».
7. В окне инспектора в поле Tab Stops(Точки табуляции) добавить новую позицию табуляции, равную 13 см, установить выравнивание по левому краю — переключатель Left(По левому краю). Нажать клавишу , на линейке появится табулятор в позиции 15 см:

8. Нажать клавишу . Курсор ввода «перепрыгнет» на позицию 15 см. Набрать слово: «Оценка». Перейти к следующей строке, нажав клавишу .
9. Ввести слово: «Арифметика». Перейти в окно инспектора, выделить позицию табуляции, равную 8 см. Установить переключатель выравнивания Decimal(По десятичному разделителю), табулятор на линейке сменится на значок:

Из списка leader(Пунктир) выбрать второй пункт (см. рис. 5.13). Нажать клавишу . Курсор ввода переместится в позицию 10 см., промежуток заполнится пунктирной линией.
10. Ввести первое значение среднего балла, равное 3,3. В окне инспектора выделить точку табуляции, равную 13 см, установить тип заполнителя аналогично предыдущему пункту. Нажать клавишу . Курсор ввода переместится в позицию 15 см, промежуток заполнится пунктирной линией. Ввести слово: «зачет». Перейти к новой строке.
Читать дальшеИнтервал:
Закладка:










