Софья Скрылина - Самоучитель работы на Macintosh
- Название:Самоучитель работы на Macintosh
- Автор:
- Жанр:
- Издательство:БХВ-Петербург
- Год:2009
- Город:СПб
- ISBN:978-5-9775-0344-0
- Рейтинг:
- Избранное:Добавить в избранное
-
Отзывы:
-
Ваша оценка:
Софья Скрылина - Самоучитель работы на Macintosh краткое содержание
В книге рассмотрены основные приемы работы на компьютере Macintosh. Показаны особенности работы в операционной системе Mac OS X: пользовательский интерфейс, установка/удаление программ, прожиг CD/DVD, печать документов, подключение к сети Интернет и др. Описаны основные приложения, входящие в состав ОС: почтовый клиент Mail; web-браузер Safari; календарь-ежедневник iCal; приложение, управляющее виджетами, Dashboard; программа Photo Booth для работы со встроенной цифровой камерой; музыкальный редактор GarageBand; приложение Time Machine для резервного копирования и др. Рассмотрена работа с приложениями интегрированной среды iWork: текстовым редактором Pages, электронными таблицами Numbers, программой для создания презентаций Keynote. Показаны особенности клавиатуры Macintosh и проведены аналогии с клавиатурой компьютера IBM PC. Компакт-диск содержит задания для самостоятельной работы с Mac OS X и приложениями iWork, материалы для выполнения заданий, примеры презентаций.
Для начинающих пользователей.
Самоучитель работы на Macintosh - читать онлайн бесплатно ознакомительный отрывок
Интервал:
Закладка:

Настройка линеек и единиц измерения на них осуществляется в окне Preferences(Настройка) на вкладке Rules(Линейки) (рис. 5.96). Началом координат является центр слайда. Чтобы на линейках отображались единицы измерения, выбранные из списка Ruler Units(Единицы измерения линеек), а не проценты, необходимо снять флажок Display ruler units as percentage(Отображать единицы измерения на линейке в процентах). На рис. 5.96 в качестве единицы измерения установлены пикселы.
Для отображения линеек в документе используется команда Show Rulers(Показать линейки), расположенная в меню View(Вид) или в списке, организованном кнопкой View(Вид), на панели инструментов.
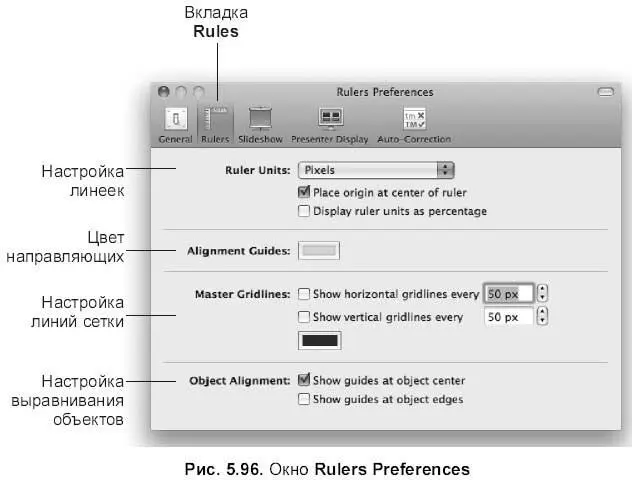
Как показано рис. 5.96, в окне Rulers Preferences(Настройка линеек) осуществляется настройка цвета направляющих, линий сетки, шага сетки и выравнивания объектов относительно друг друга
Для настройки проигрывания презентации используется вкладка Slideshow(Презентация) в окне Preferences(Настройка) (рис. 5.97). На рис. 5.97 приведены настройки, установленные по умолчанию. Перечислим некоторые из них:
□ Scale slides ар to fit display(Масштабировать слайды по высоте дисплея);
□ Exit presentation after last slide(Завершить проигрыш презентации после последнего слайда);
□ Allow Expose, Dashboard and others to use screen(Разрешить Expose, Dashboard и др. использовать экран) — активация флажка позволяет использовать функциональные клавиши для работы с другими окнами во время проигрыша;
□ Show pointer only on slides with hyperlinks or movies(Показывать указатель мыши только на слайдах, содержащих гиперссылки или фильмы);
□ Show pointer when the mouse moves(Показывать указатель при движении мыши);
□ Show playback controls when pointer is over a movie(Показывать элементы управления при наезде указателя на фильм);
□ Present on primary display(Проигрывать презентацию на первичном дисплее) — для компьютеров с двумя мониторами, если монитор один, то этот флажок установлен по умолчанию;
□ Present on secondary display(Проигрывать презентацию на вторичном дисплее) — для компьютеров с двумя мониторами или компьютера, подключенного к проектору.
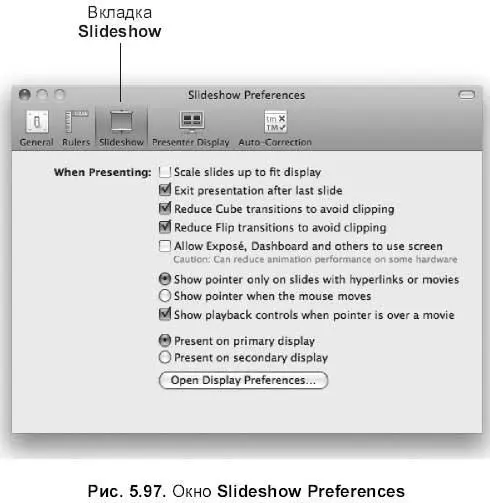
Для настройки демонстрации презентации на двух мониторах или на компьютере, подключенному к проектору, используются две вкладки окна Preferences(Настройка): Slideshow(Презентация) (см. рис. 5.97) и Presenter Display(Ведущий дисплей) (рис. 5.98).
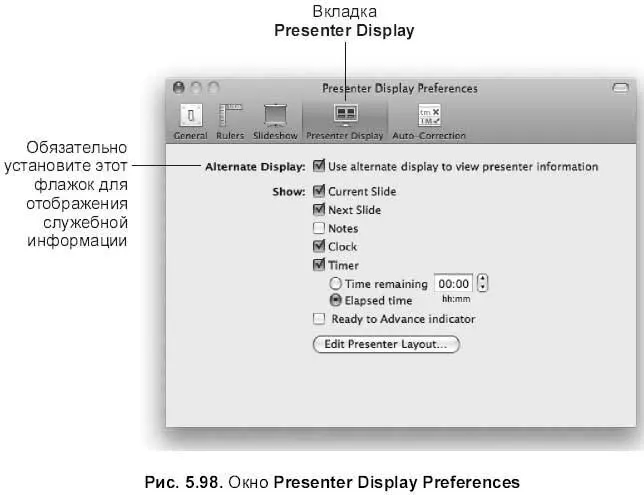
Предполагается, что докладчик управляет презентацией со своего компьютера, подключенного к проектору. А зрительный зал наблюдает за ходом проекта на экране. Поэтому для удобства доклада дисплей ведущего отображает служебную информацию, которую мы определяем на вкладке Presenter Display(Ведущий дисплей) (см. рис. 5.98): Current Slide(Текущий слайд), Next Slide(Следующий слайд), Notes(Замечания), Clock(Время), Timer(Таймер). Чтобы служебная информация отображалась на дисплее докладчика, а не на экране, необходимо установить переключатель Present on secondary display(Проигрывать презентацию на вторичном дисплее) на вкладке Slideshow(Презентация) (см. рис. 5.97).
Автокоррекция осуществляется на вкладке Auto-Correction(Автокоррекция) окна Preferences(Настройка). Вкладка аналогична рассмотренным ранее приложениям Pagesи Numbers.Вкладка используется как для автоматической коррекции вводимого текста, так и для создания элементов автозамены (см. разд. 5.1.17).
5.3.3. Действия с объектами на слайде
Keynote,как и Pages,предоставляет нам возможность выполнять следующие действия с объектами: изменение размера, перемещение, копирование, зеркальное отображение, поворот, группировка, блокировка, выравнивание, распределение, перемещение относительно друг друга Все эти действия были рассмотрены в разд. 5.1.10 . Там же были изложены способы внедрения объектов в документ. Конечно же, нас интересует информация, относящаяся только к плавающим объектам.
В этом разделе мы рассмотрим анимацию объектов. Анимировать мы можем текстовые блоки, внедренные растровые изображения, векторные рисунки, созданные с помощью встроенного графического редактора, таблицы, диаграммы.
Анимацию объекта можно производить вручную на вкладке Build(Конструктор) в окне инспектора или автоматически с помощью кнопки Smart Builds(Быстрые конструкции):

Действие объекта на слайде состоит из трех этапов: вход на слайд, выход из слайда, действие на слайде. Причем не обязательно для каждого объекта прописывать все три этапа. Надо четко представлять, что должно происходить с каждым объектом во время проигрыша слайда Например, если мы поместим на слайд прямоугольник, закрашенный каким-либо цветом, растянем его во весь слайд и не укажем ни одного действия, то в момент проигрыша презентации при переходе на данный слайд ничего не произойдет, прямоугольник будет выполнять задачу фона А если мы создадим овал и назначим ему эффект входа Fly In(Вылет), то овал вылетит на слайд и в дальнейшем не произведет никаких действий.
Не следует использовать эффекты ради эффектов. Анимация должна происходить в нужном месте и по делу. Переизбыток эффектов только отвлекает от восприятия информации, которую доносит до пользователя проект.
Настройка анимации объектов на слайде происходит в окне инспектора на вкладке Build(Конструктор) (рис. 5.99).
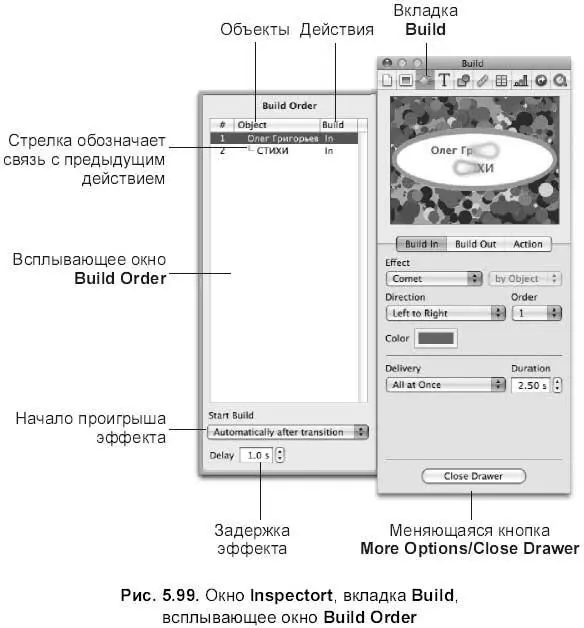
Настройка входа на слайд осуществляется в опции Build In(Построить вход), выхода из слайда — в опции Build Out(Построить выход), действия на слайде — в опции Action(Действие).
Читать дальшеИнтервал:
Закладка:










