Софья Скрылина - Самоучитель работы на Macintosh
- Название:Самоучитель работы на Macintosh
- Автор:
- Жанр:
- Издательство:БХВ-Петербург
- Год:2009
- Город:СПб
- ISBN:978-5-9775-0344-0
- Рейтинг:
- Избранное:Добавить в избранное
-
Отзывы:
-
Ваша оценка:
Софья Скрылина - Самоучитель работы на Macintosh краткое содержание
В книге рассмотрены основные приемы работы на компьютере Macintosh. Показаны особенности работы в операционной системе Mac OS X: пользовательский интерфейс, установка/удаление программ, прожиг CD/DVD, печать документов, подключение к сети Интернет и др. Описаны основные приложения, входящие в состав ОС: почтовый клиент Mail; web-браузер Safari; календарь-ежедневник iCal; приложение, управляющее виджетами, Dashboard; программа Photo Booth для работы со встроенной цифровой камерой; музыкальный редактор GarageBand; приложение Time Machine для резервного копирования и др. Рассмотрена работа с приложениями интегрированной среды iWork: текстовым редактором Pages, электронными таблицами Numbers, программой для создания презентаций Keynote. Показаны особенности клавиатуры Macintosh и проведены аналогии с клавиатурой компьютера IBM PC. Компакт-диск содержит задания для самостоятельной работы с Mac OS X и приложениями iWork, материалы для выполнения заданий, примеры презентаций.
Для начинающих пользователей.
Самоучитель работы на Macintosh - читать онлайн бесплатно ознакомительный отрывок
Интервал:
Закладка:

Для сортировки нескольких строк таблицы используется только один инструмент — окно Sort & Filter(Сортировка & фильтрация).
Для фильтрации данных следует использовать нижнюю область окна Sort & Filter(Сортировка & фильтрация) (рис. 5.92). Для применения фильтра необходимо включить флажок Show rows that match all/any of the following(Показать строки, удовлетворяющие каждому/любому из условий).
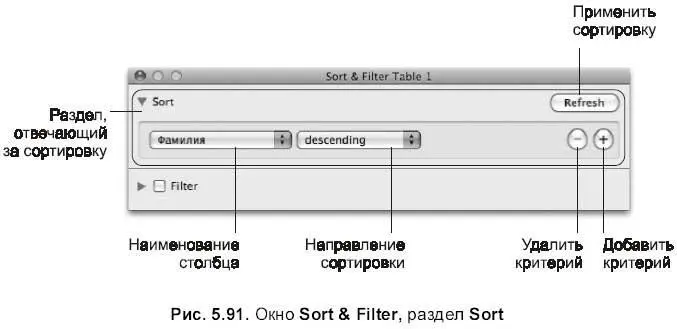
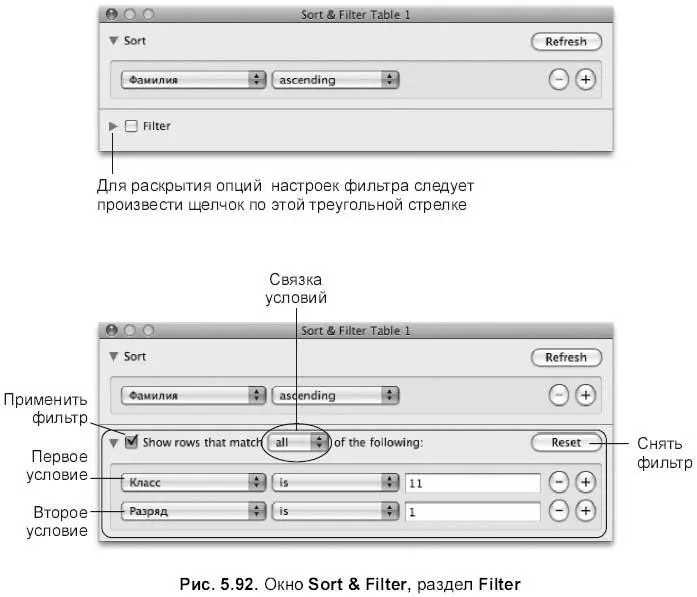
Обратите внимание, квантор all(каждый) используется в качестве логического И, а квантор any(любой) — в качестве логического ИЛИ. Например, условия, заданные в диалоговом окне Sort & Filter(Сортировка & фильтрация) на рис. 5.92, отфильтруют данные учащихся одиннадцатых классов, имеющих 1 разряд (логическое И).
Для освоения разд. 5.2.9 используйте практикум из разд. 6.2.10.
5.2.10. Совместимость с Microsoft Excel
Приложение Numbersпозволяет как открывать файлы, созданные в MS Exsel, так и экспортировать документы в этот формат, но с потерей некоторых элементов форматирования. Если форматирование достаточно простое, то искажения при экспорте и открытии не происходит. Формулы и диаграммы без сложного форматирования отображаются обоими редакторами.
Для открытия файла в приложении Numbers,созданного в MS Excel, следует:
1. Перетащить мышью пиктограмму файла с расширением xls на значок приложения Numbers.
2. Запустить приложение Numbers.Выполнить команду File(Файл) → Open(Открыть). В появившемся диалоговом окне указать необходимый файл.
Аналогично приложению Pages,если в файле используются элементы форматирования, шрифты, настройки, которые не поддерживаются, то открытие файла будет сопровождено окном предупреждений, для просмотра которых необходимо нажать кнопку Review(Просмотреть), а для их игнорирования — кнопку Don’t Review(Не просматривать).
Для экспорта файла из Numbersв MS Excel необходимо:
1. Открыть или создать файл в приложении Numbers.
2. Выполнить команду File(Файл) → Export…(Экспорт…). Появившееся всплывающее окно предлагает три варианта: PDF, Excel, CSV.
3. Выбрать вариант Excel.Нажать на кнопку Next... (Далее…).
4. В диалоговом окне указать местоположение файла и его имя. Нажать на кнопку Export(Экспорт).
Если в файле использованы элементы форматирования, не поддерживаемые в MS Excel, то при экспорте появится диалоговое окно предупреждений. Для их просмотра следует произвести щелчок по кнопке Review(Просмотреть), для пропуска предупреждений — по кнопке Don’t Review(Не просматривать).
5.3. Презентация Keynote
Приложение Keynoteрасполагается по адресу: /Программы/iWork’OS/Keynote.
Для запуска приложения используется пиктограмма:

Если в дальнейшем вы собираетесь довольно часто работать с приложением, то удобнее иконку поместить в Dock.
5.3.1. Интерфейс окна Keynote
Аналогично рассмотренным приложениям интегрированной среды iWorkпри первом запуске презентация Keynoteпредлагает перечень тем, которыми будут оформлены слайды созданного документа Под темой понимаются фон слайда и текстовые шаблоны для заголовка, подзаголовка и других готовых текстовых блоков. Темы удобно использовать при подготовке презентации, сопровождающей доклад, лекцию, семинар, рекламную акцию и пр. Аналогично PowerPoint приложение Keynoteпредоставляет возможность использовать несколько тем в одной презентации. Но если мы не хотим быть привязанными к шаблонам, то темами можно пренебречь, выбрав из предложенного перечня White(Белый) — аналог шаблону Blank(Пустой) в приложениях Pagesи Numbers.
В режиме навигатора, который вызывается командой View(Вид) → Navigator(Навигатор), окно презентации Keynoteочень похоже на окно PowerPoint в режиме Обычный(рис. 5.93).
Окно делится на две части: панель Slides(Слайды) и рабочая область (см. рис. 5.93), в которой происходят просмотр и создание текущего слайда На панели Slides(Слайды) отображаются пиктограммы всех слайдов презентации, с возможностью изменения размера пиктограмм с помощью выпадающего меню, которое расположено в нижней части окна Keynote:


Предлагается три размера пиктограмм: Small(Мелкие), Medium(Средние), Large(Большие). Область Slides(Слайды) предназначена для работы со слайдами, с ее помощью мы можем выполнять следующие действия: просмотр, перемещение, копирование, удаление. Но предварительно слайд, конечно же, необходимо выделить щелчком мыши по его пиктограмме, например, на рис. 5.93 выбран первый слайд презентации.
Помимо навигатора, установленного по умолчанию, Keynoteпредлагает для работы следующие режимы:
□ Outline(Схема) — схематически отображает пиктограммы слайдов, рядом с которыми предоставляется возможность ввода с клавиатуры их названий;
□ Slide Only(Только слайд) — отображает только текущий слайд презентации без его пиктограммы, но с возможностью его редактирования;
□ Light Table(Легкий стол) — отображает увеличенные пиктограммы всех слайдов презентации без рабочего поля. Является аналогом режима сортировщика слайдов в презентации PowerPoint. Для автоматического перехода в режим навигатора следует произвести по пиктограмме слайда двойной щелчок.
Для смены режима отображения слайдов следует выбрать требуемый режим из пункта меню View(Вид) или из списка, организованного кнопкой View(Вид), на панели инструментов:
Читать дальшеИнтервал:
Закладка:










