Софья Скрылина - Самоучитель работы на Macintosh
- Название:Самоучитель работы на Macintosh
- Автор:
- Жанр:
- Издательство:БХВ-Петербург
- Год:2009
- Город:СПб
- ISBN:978-5-9775-0344-0
- Рейтинг:
- Избранное:Добавить в избранное
-
Отзывы:
-
Ваша оценка:
Софья Скрылина - Самоучитель работы на Macintosh краткое содержание
В книге рассмотрены основные приемы работы на компьютере Macintosh. Показаны особенности работы в операционной системе Mac OS X: пользовательский интерфейс, установка/удаление программ, прожиг CD/DVD, печать документов, подключение к сети Интернет и др. Описаны основные приложения, входящие в состав ОС: почтовый клиент Mail; web-браузер Safari; календарь-ежедневник iCal; приложение, управляющее виджетами, Dashboard; программа Photo Booth для работы со встроенной цифровой камерой; музыкальный редактор GarageBand; приложение Time Machine для резервного копирования и др. Рассмотрена работа с приложениями интегрированной среды iWork: текстовым редактором Pages, электронными таблицами Numbers, программой для создания презентаций Keynote. Показаны особенности клавиатуры Macintosh и проведены аналогии с клавиатурой компьютера IBM PC. Компакт-диск содержит задания для самостоятельной работы с Mac OS X и приложениями iWork, материалы для выполнения заданий, примеры презентаций.
Для начинающих пользователей.
Самоучитель работы на Macintosh - читать онлайн бесплатно ознакомительный отрывок
Интервал:
Закладка:
Каждая опция содержит настройку следующих параметров:
□ Effect(Эффект) — выбор эффекта;
□ Direction(Направление) — направление движения объекта;
□ Order(Очередь) — определение последовательности выполнения эффектов;
□ Duration(Продолжительность) — длительность выполнения эффекта.
Также вкладка Build(Конструктор) содержит всплывающее окно настроек Build Order(Упорядочить) (см. рис. 5.99), в котором происходит основная работа по управлению объектами:
□ задается очередь объектов;
□ устанавливается начало проигрывания эффекта: по щелчку, после предыдущего, вместе с предыдущим (обозначается стрелкой (см. рис. 5.99));
□ определяется задержка эффекта.
Вызывается всплывающее окно кнопкой More Options(Дополнительные параметры), расположенной в нижней части вкладки Build(Конструктор). При появлении окна настроек Build Order(Конструктор очереди) кнопка меняется на Close Drawer(Закрыть всплывающее окно).
Автоматическая анимация осуществляется с помощью кнопки Smart Builds(Быстрые конструкции), которая представляет собой список, содержащий перечень эффектов:

Причем этот перечень полностью совпадает с перечнем списка Effect(Эффект) опции Action(Действие) в окне инспектора. В этом же окне можно произвести дополнительные настройки выбранного эффекта, если заданные по умолчанию настройки вас не устраивают.
Эффекты, созданные с помощью кнопки Smart Builds(Быстрые конструкции), применяются к внедренным растровым изображениям следующим образом:
1. Выбрать эффект из списка. На слайде появится рамка и диалоговое окно с заголовком, совпадающим с названием эффекта.
2. Открыть окно медиабраузера, произведя щелчок по кнопке Media Media(Медиа):

Перейти на вкладку Photos(Фотографии).
3. Выбрать требуемое изображение и перетащить его на слайд в рамку. Изображение появится в рамке, а его пиктограмма в диалоговом окне.
4. Аналогично предыдущему пункту перетащить другие изображения.
5. В окне Build Order(Конструктор очереди) установить начало проигрыша эффекта и задержку, если требуется.
Просмотр эффекта происходит автоматически в окне инспектора на вкладке Build(Конструктор) сразу же после изменения любого параметра Также возможно проигрывание слайда вживую, нажав на кнопку Play(Игра), расположенную на панели инструментов:

5.3.4. Действия над слайдами
Над слайдами возможны следующие действия: создание, удаление, пропуск, изменение порядка слайдов, переход от предыдущего к следующему.
Добавление слайда происходит с помощью кнопки New(Новый), расположенной на панели инструментов:

Добавление происходит после выделенного слайда.
Кнопка аналогична пункту меню Slide(Слайд) → New Slide(Новый слайд) или комбинации клавиш ++.
Для настройки эффекта перехода к следующему слайду используется окно инспектора, вкладка Slide(Слайд):

Опция Transition(Переход).
Перечислим параметры настройки: Effect(Эффект), Duration(Продолжительность эффекта), Direction(Направление), Start Transition(Начало перехода) — On Click(по щелчку) или Automatically(Автоматически), Delay(Задержка).
Для удаления слайда его пиктограмму на панели Slides(Слайды) предварительно следует выделить. Затем нажать клавишу или воспользоваться пунктом меню Edit(Правка) → Delete(Удалить)
Презентация Keynoteпредоставляет возможность скрыть слайд, не удаляя его, причем при проигрывании презентации скрытый слайд показан не будет.
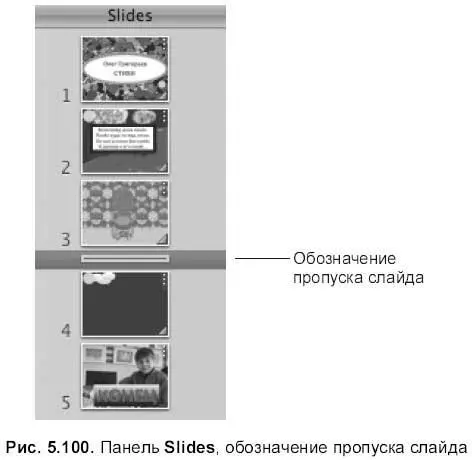
Для пропуска слайда используется команда Slide(Слайд) → Skip Slide(Пропустить слайд). Выделенный слайд сворачивается из прямоугольника в рамку. На рис. 5.100 установлен режим навигатора, пропущенный слайд, расположенный между третьим и четвертым, обозначен желтой рамкой. Для восстановления пропущенного слайда используется пункт меню Slide(Слайд) → Don’t Skip Slide(Не пропускать слайд).
Для проигрывания презентации используется кнопка Play(Игра), расположенная на панели инструментов, аналогичный ей пункт меню View(Вид) → Play Slideshow(Играть презентацию) или комбинация клавиш <���Орtion>++
.

Проигрыш презентации по умолчанию начинается не сначала, а с активизированного слайда. Для выхода из режима проигрывания используется, как и в PowerPoint, клавиша .
Для изменения порядка слайдов на панели Slides(Слайды) следует просто перетащить пиктограмму слайда в требуемое место. На рис. 5.101 четвертый слайд перемещается на место третьего.
Для копирования слайда необходимо на панели Slides(Слайды) перетащить его пиктограмму в требуемое место, удерживая клавишу
. При нажатии клавиши появляется знак «+» рядом с указателем мыши, сигнализирующий о режиме копирования.5.3.5. Совместимость Keynote с приложениями Windows
Приложение Keynoteпредоставляет возможность конвертировать файл в формат QuikTime с расширением mov. Если на компьютере под управлением операционной системы Windows установлен плеер QuikTime, то файл сможет быть распознан и воспроизведен. Но если установка сторонних плееров не желательна, и вы хотите использовать для воспроизведения плеер, входящий в состав операционной системы Windows (Windows Media) или проигрыватели DVD-формата, то необходимо дальнейшее преобразование формата Quik-Time в avi или mpeg2.
Читать дальшеИнтервал:
Закладка:










