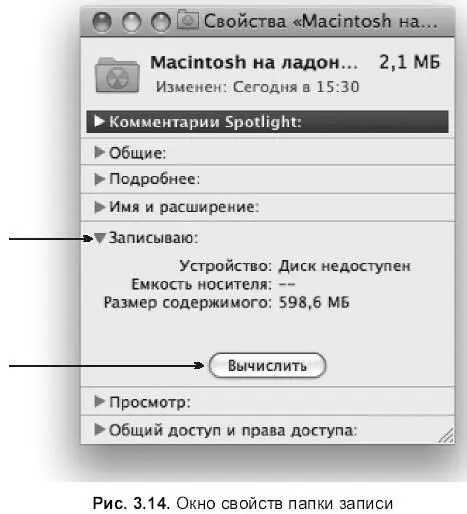Софья Скрылина - Самоучитель работы на Macintosh
- Название:Самоучитель работы на Macintosh
- Автор:
- Жанр:
- Издательство:БХВ-Петербург
- Год:2009
- Город:СПб
- ISBN:978-5-9775-0344-0
- Рейтинг:
- Избранное:Добавить в избранное
-
Отзывы:
-
Ваша оценка:
Софья Скрылина - Самоучитель работы на Macintosh краткое содержание
В книге рассмотрены основные приемы работы на компьютере Macintosh. Показаны особенности работы в операционной системе Mac OS X: пользовательский интерфейс, установка/удаление программ, прожиг CD/DVD, печать документов, подключение к сети Интернет и др. Описаны основные приложения, входящие в состав ОС: почтовый клиент Mail; web-браузер Safari; календарь-ежедневник iCal; приложение, управляющее виджетами, Dashboard; программа Photo Booth для работы со встроенной цифровой камерой; музыкальный редактор GarageBand; приложение Time Machine для резервного копирования и др. Рассмотрена работа с приложениями интегрированной среды iWork: текстовым редактором Pages, электронными таблицами Numbers, программой для создания презентаций Keynote. Показаны особенности клавиатуры Macintosh и проведены аналогии с клавиатурой компьютера IBM PC. Компакт-диск содержит задания для самостоятельной работы с Mac OS X и приложениями iWork, материалы для выполнения заданий, примеры презентаций.
Для начинающих пользователей.
Самоучитель работы на Macintosh - читать онлайн бесплатно ознакомительный отрывок
Интервал:
Закладка:
2. В появившемся окне раскрыть опцию Записываю(Burning), произведя щелчок мышью по треугольнику, расположенному слева от названия опции.
3. Щелкнуть мышью по кнопке Вычислить(Calculate). В окне отобразится размер содержимого папки записи на данный момент (рис. 3.14).
3.6.2. Прожиг с помощью Дисковой утилиты
Прожиг с помощью Дисковой утилиты — это универсальный способ записи, который позволяет дописывать и перезаписывать компакт-диск, создавая предварительно его образ.
Чтобы перезаписать диск, выполните следующие действия:
1. Создать папку, скопировать в нее необходимые файлы для дальнейшей записи. Назвать ее; учтите, что имя папки, на основе которой будет происходить запись, автоматически будет присвоено компакт-диску.
2. Открыть папку /Программы/Служебные программы (/Applications/Utilities). Запустить приложение Дисковая утилита. арр (Disk Utilitiy.app):
3. Выполнить команду Файл(File) → Новый(New) → Образ диска из папки…(Disk Image from Folder…). В появившемся окне указать требуемую папку и нажать кнопку Создать образ(Image). Появится другое окно сохранения образа, в котором останется указать только местоположение создаваемого образа, а имя будет предложено программой (оно будет совпадать с именем папки). Нажать на кнопку Сохранить(Save) (рис. 3.15).
Если вы работаете под учетной записью стандартного пользователя, то перед запуском процесса создания образа появится диалоговое окно, предлагающее ввести имя и пароль администратора компьютера.
4. В результате ссылка на созданный образ появится на Боковой панели окна дисковой утилиты (рис. 3.16). Выделить эту ссылку и нажать на кнопку Записать(Bum):
5. Вставить в привод CD- или DVD-диск.
6. В появившемся диалоговом окне (см. рис. 3.16) не забудьте установить следующие флажки: Стереть диск перед записью(Erase disc before burning), если на компакт-диске уже записана какая-то информация; Оставить возможность добавления файлов(Leave disc appendable) и Проверить записанные данные(Verify burned data). Нажать на кнопку Записать(Bum).
По окончании процесса записи диск автоматически будет извлечен, если переключатель Извлечь диск(Eject disc) был установлен.
Замечание
Для осуществления процесса перезаписи компакт-диск должен быть перезаписываемым, т. е. на его этикетке должна содержаться надпись CD-RW или DVD-RW. Также если оптический накопитель «не умеет» перезаписывать диски, то никакая дисковая утилита вам не поможет. О характеристиках оптического накопителя можно узнать, выполнив команду (Apple) → Об этом компьютере(About this Mac).
После записи диска ссылка на образ останется на Боковой панели приложения, которую можно будет использовать в дальнейшем для записи следующих дисков. А если ссылка вам больше не понадобится, то ее можно удалить, просто перетащив значок за пределы окна (так же как удаляются пиктограммы с боковой панели окна Finder).
3.7. Как заархивировать или разархивировать файлы?
С операционной системой поставляются несколько встроенных архиваторов. К «родным» относятся следующие компрессоры: zip, gzip, bzip2, tar.
3.7.1. ZIP-архивы
Обращение к архиватору, создающему zip-архивы, происходит из окна Finder. Чтобы заархивировать файл, необходимо выделить его, а затем выбрать команду Сжать «имя файла» (Compress file’s пате ) из меню Файл(File) или из контекстного меню. Архив создается в этой же папке с именем Имя файла. zip, который имеет пиктограмму:
Если выделено несколько объектов, то команда меняется на следующую: Сжать объекты количество (Compress Number Items), а имя архива превращается в ApxHB.zip.
Разархивация происходит так же просто, как и архивация, для этого достаточно произвести двойной щелчок мышью по архиву, в результате чего будет создана папка с файлами, если файлов было несколько. При этом сам архив остается.
3.7.2. GZIP, BZIP2, TAR-архивы
Архиваторы gzip, bzip2 и tar так же, как и zip являются «родными», которые пришли в Mac OS X из системы UNIX. Работа с ними происходит в командной строке приложения Терминал. арр (Terminal.app), расположенного в папке Служебные программы(Utilities). Архиваторы gzip и bzip2 не умеют сжимать несколько файлов в один архив, они могут сжать и распаковать только один файл. А архиватор tar в свою очередь не сжимает файлы, он только упаковывает несколько файлов в один. Поэтому для архивации нескольких файлов их сначала упаковывают утилитой tar, а затем сжимают компрессорами gzip или bzip2. При архивации gzip и bzip2 к оригинальному расширению файла добавляются суффиксы gz и bz2 соответственно. А архивы нескольких файлов имеют двойное расширение tar.gz или tar.bz2.
Аргументы и ключи команды gzip в основном такие же, как и у bzip2. В общем виде команда архивации gzip будет выглядеть таким образом: gzip Имя файча. Приведем пример команды для компрессора gzip, который создает архив файла prim.rtf, расположенный в папке Документы(Documents) пользователя sn: сначала необходимо перейти в указанную папку, выполнив команду: cd /users/sn/documents, затем перейти к архивации: gzip prim.rtf. Для декомпрессии архива к команде следует добавить ключ с/, тогда изменения будут выглядеть следующим образом: gzip — dprim.rtf.gz. Заметим, что компрессия и декомпрессия происходят с файлом, а не его копией.
Архивация нескольких файлов, собранных в папку, происходит за два шага:
1. Сначала происходит упаковывание папки в один файл командой: tar — cf Имя_архива Имя_папки, где ключ — с — создание архива, а f — чтение или запись архива в указанный файл (Имя архива).
2. Затем компрессия созданного файла, имеющего расширение tar.
Рассмотрим пример архивации и разархивации папки с именем folder. Первая команда следующая: tar — cf arch.tar folder, результат команды — файл arch.tar. Вторая команда: gzip arch.tar. Результат команды — файл arch.tar.gz.
Полную разархивацию полученного файла можно возложить на утилиту tar с несколькими ключами: — x — распаковка, — v — верификация (проверка) файла — z — разархивация, — f — ключ, который используется всегда. В результате команда будет выглядеть так: tar — xvzf arch.tar.gz. Результат команды — наша папка folder.
Интервал:
Закладка: