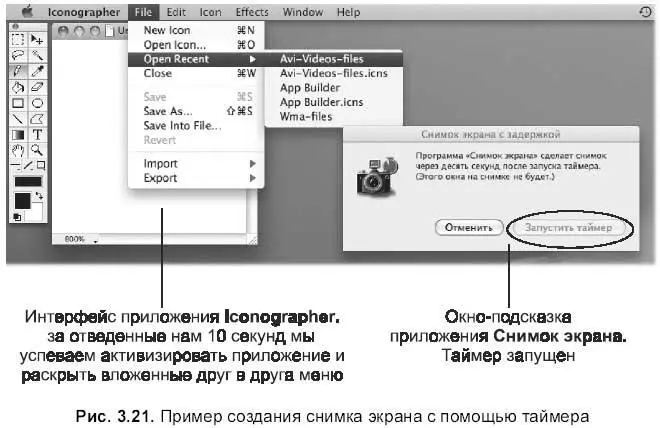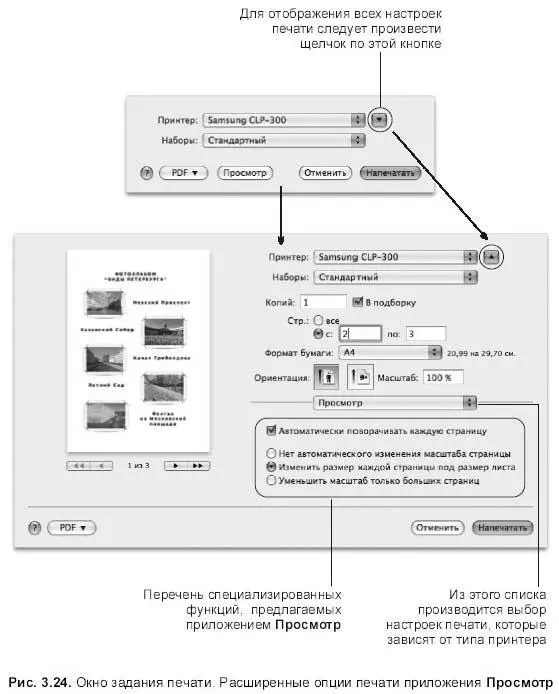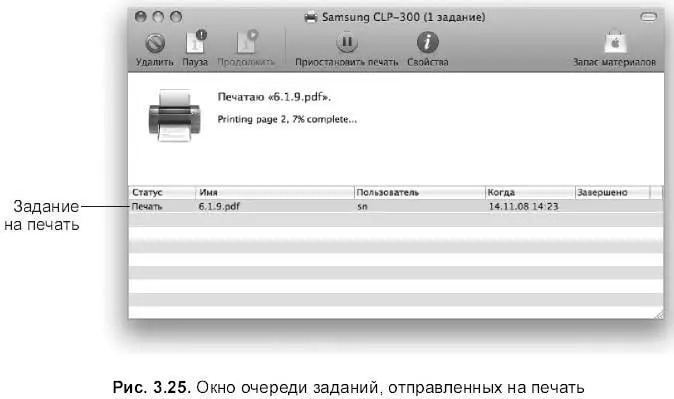Софья Скрылина - Самоучитель работы на Macintosh
- Название:Самоучитель работы на Macintosh
- Автор:
- Жанр:
- Издательство:БХВ-Петербург
- Год:2009
- Город:СПб
- ISBN:978-5-9775-0344-0
- Рейтинг:
- Избранное:Добавить в избранное
-
Отзывы:
-
Ваша оценка:
Софья Скрылина - Самоучитель работы на Macintosh краткое содержание
В книге рассмотрены основные приемы работы на компьютере Macintosh. Показаны особенности работы в операционной системе Mac OS X: пользовательский интерфейс, установка/удаление программ, прожиг CD/DVD, печать документов, подключение к сети Интернет и др. Описаны основные приложения, входящие в состав ОС: почтовый клиент Mail; web-браузер Safari; календарь-ежедневник iCal; приложение, управляющее виджетами, Dashboard; программа Photo Booth для работы со встроенной цифровой камерой; музыкальный редактор GarageBand; приложение Time Machine для резервного копирования и др. Рассмотрена работа с приложениями интегрированной среды iWork: текстовым редактором Pages, электронными таблицами Numbers, программой для создания презентаций Keynote. Показаны особенности клавиатуры Macintosh и проведены аналогии с клавиатурой компьютера IBM PC. Компакт-диск содержит задания для самостоятельной работы с Mac OS X и приложениями iWork, материалы для выполнения заданий, примеры презентаций.
Для начинающих пользователей.
Самоучитель работы на Macintosh - читать онлайн бесплатно ознакомительный отрывок
Интервал:
Закладка:
3.9.2. Скриншот с помощью приложения Снимок экрана
Приложение Снимок экрана. арр(Grab.app) находится в папке /Программы/Служебные программы(/Applications/Utilities).
Не удивляйтесь тому, что запуск приложения на первый взгляд вроде бы ни к чему не приведет. Дело в том, что программа Снимок экрана(Grab) не имеет своего рабочего поля, но по строке меню мы можем ориентироваться запущено приложение или нет. Также нам подсказывает значок, который появляется в Dock,при запуске этого приложения:
Снимки экрана создаются в отдельных безымянных документах, которые можно в дальнейшем сохранить в формате T1FF с помощью команды Файл(File) → Сохранить как…(Save as…). Приложение позволяет нам перед созданием снимка предварительно подготовить снимаемый объект: экран, окно, вложенные друг в друга меню.
Создание скриншотов выполняется при выборе одной из четырех команд расположенных в меню Снимок(Capture):
□ Выделение(Selection). При выборе команды на экране появится окно-подсказка, а рядом с указателем отобразятся координаты его положения. Затем следует протащить указатель с нажатой кнопкой мыши по диагонали. Область, попавшая в выделение, мгновенно будет сфотографирована, вы услышите щелчок затвора фотоаппарата Безымянный документ появится на экране.
□ Окно(Window). В результате действия команды на экране появится окно-подсказка, которое предложит открыть нужное окно. Затем необходимо нажать на кнопку Выбрать окно(Choose Window), далее произвести щелчок мышью по только что подготовленному окну.
□ Экран(Screen). После выбора команды необходимо произвести щелчок мышью вне окна-подсказки. В отдельном окне появится снимок целого экрана, подсказка исчезнет.
□ Экран с задержкой(Timed Screen). В окне-подсказке происходит запуск секундомера щелчком по кнопке Запустить таймер(Start Timer). После чего во время отсчета времени нам предлагается выполнить какое-нибудь действие, например, выбрать вложенное подменю (рис. 3.21).
3.9.3. Скриншот с помощью приложения Просмотр
Приложение Просмотр(Preview) находится в папке Программы(Applications), для его запуска следует произвести двойной щелчок мышью по значку:
Выбор пункта Файл(File) → Снимок экрана(Grab) позволяет произвести съемку скриншота с помощью трех команд:
□ Выбранное(Selection). Позволяет снять часть экрана (рис. 3.22), аналогична команде Выделение(Selection) приложения Снимок экрана.
□ Окно(Window). Используется для съемки окна или строки меню, аналогична команде Окно(Window) приложения Снимок экрана.
□ Автозапуск(Timed Screen). Позволяет произвести снимок, используя таймер.
В отличие от программы Снимок экрана(Grab) скриншот, созданный любой из трех команд, помещается на рабочий стол с именем Снимок Дата Время, который автоматически открывается в приложении Просмотр(Preview), оставляя за пользователем выбор графического формата.
3.10. Как распечатать документ?
Печать документов возможна:
□ на принтере, непосредственно подключенном к вашему компьютеру;
□ на принтере, который подключен к компьютеру, находящемуся в локальной сети. Тогда печать возможна только в том случае, если компьютер включен;
□ на сетевом принтере, который подключается к свичу или хабу. В этом случае любой пользователь сети может пользоваться принтером, независимо от того, включены или выключены остальные компьютеры.
3.10.1. Установка и настройка принтера, подключенного непосредственно к компьютеру
Прежде чем распечатать документ, необходимо установить драйвер принтера, который поставляется на компакт-диске вместе с принтером. Затем следует подключить принтер к Маку и не забыть включить электропитание принтера.
Как правило, после установки программного обеспечения можно переходить к печати документов, не производя дополнительных настроек. Компьютер автоматически определяет принтеры, подключенные к нему в данный момент или доступные через локальную сеть.
Печать документа происходит из приложения путем выполнения команды Файл(File) → Напечатать…(Print…) или нажатием клавиатурной комбинации +
. В результате чего на экране появляется окно задания на печать, в котором из списка Принтер(Printer) следует выбрать требуемый принтер (рис. 3.23).
Внимание!
В перечне указаны принтеры, которые в данный момент физически подключены к компьютеру или доступны через сеть, что иначе, чем в системе Windows, в которой указывается полный набор принтеров, когда-либо подключаемых к компьютеру и чьи драйверы установлены в системе.
Щелчок мышью по стрелке, расположенной рядом с именем выбранного принтера, приведет к раскрытию расширенного набора опций печати (рис. 3.24), который каждый раз меняется в зависимости от типа принтера и выбранного приложения.
Когда все параметры печати установлены, в принтере есть бумага, то можно переходить к печати документа, нажав на кнопку Напечатать(Print). В этот момент посмотрите на панель Dock.При отправке задания на печать в Dockпоявляется значок прыгающего принтера, щелчок мышью по которому откроет окно очереди заданий, отправленных на печать (рис. 3.25). В окне отображается статус выполняемого задания, а при возникновении проблем с печатью возникает сообщение о невозможности выполнения этого действия.
Устранение неполадок
Если при отправке документа на печать ничего не происходит, не следует снова нажимать на кнопку Напечатать(Print). Нажав на эту кнопку, вы повторно отправите это же задание на печать, которое добавится второй строчкой в очереди! Попробуйте перезапустить задание, для этого необходимо нажать на кнопку Приостановить печать(Pause Printer):
Интервал:
Закладка: