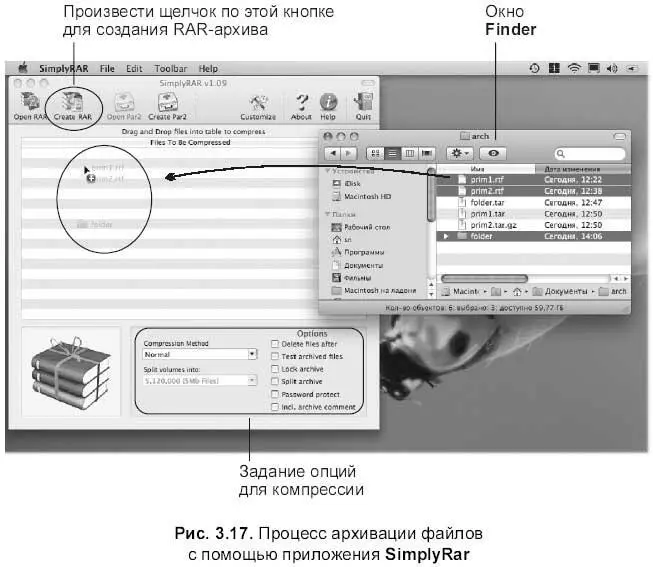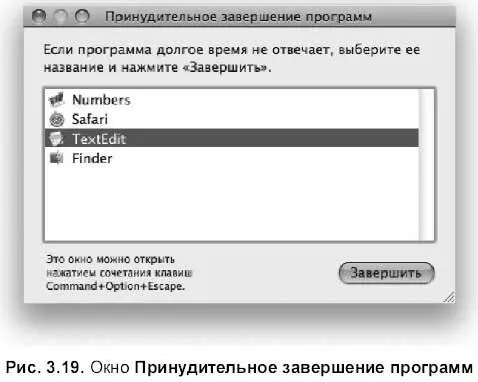Софья Скрылина - Самоучитель работы на Macintosh
- Название:Самоучитель работы на Macintosh
- Автор:
- Жанр:
- Издательство:БХВ-Петербург
- Год:2009
- Город:СПб
- ISBN:978-5-9775-0344-0
- Рейтинг:
- Избранное:Добавить в избранное
-
Отзывы:
-
Ваша оценка:
Софья Скрылина - Самоучитель работы на Macintosh краткое содержание
В книге рассмотрены основные приемы работы на компьютере Macintosh. Показаны особенности работы в операционной системе Mac OS X: пользовательский интерфейс, установка/удаление программ, прожиг CD/DVD, печать документов, подключение к сети Интернет и др. Описаны основные приложения, входящие в состав ОС: почтовый клиент Mail; web-браузер Safari; календарь-ежедневник iCal; приложение, управляющее виджетами, Dashboard; программа Photo Booth для работы со встроенной цифровой камерой; музыкальный редактор GarageBand; приложение Time Machine для резервного копирования и др. Рассмотрена работа с приложениями интегрированной среды iWork: текстовым редактором Pages, электронными таблицами Numbers, программой для создания презентаций Keynote. Показаны особенности клавиатуры Macintosh и проведены аналогии с клавиатурой компьютера IBM PC. Компакт-диск содержит задания для самостоятельной работы с Mac OS X и приложениями iWork, материалы для выполнения заданий, примеры презентаций.
Для начинающих пользователей.
Самоучитель работы на Macintosh - читать онлайн бесплатно ознакомительный отрывок
Интервал:
Закладка:
Замечание
На самом деле система Mac OS X позволяет разархивировать файлы, автоматически подключая необходимые компрессоры. Для этого достаточно произвести двойной щелчком мыши по архиву.
Подробнее об этих архиваторах читайте в статьях Википедии: http://ru.wikipedia.org/wiki/Gzip http://ru.wikipedia.org/wiki/Bzip2 http://ru.wikipedia.org/wiki/T ar
Также подробнее ознакомиться с ключами, используемыми утилитами gzip, bzip2, tar, можно, введя команду в терминале, например, tar — help, или вызвать руководство по работе с архиватором командой: man tar, для выхода из руководства используется команда: q.
3.7.3. RAR-архивы
Несмотря на обилие архиваторов, входящих в состав операционной системы Mac OS X, довольно часто нам требуется работать с RAR-архивами, которые являются распространенными в системе Windows. Архиваторы, работающие с такими архивами, приходится приобретать дополнительно. На прилагаемом диске в папке /macos/distr вы найдете компрессор SimplyRar, который является бесплатным, позаимствованным с сайта http://www.macupdate.com/ info.php/id/21430.В разд. 3.5.1 мы рассмотрели процесс его инсталляции.
Для архивации файлов с помощью компрессора SimplyRarследует:
1. Запустить приложение, произведя двойной щелчок по значку программы SimplyRar.app, находящемуся в папке Программы(Applications):
2. Открыть новое окно Finder,нажав горячие клавиши +. В окне перейти к требуемой папке и выделить необходимые файлы.
3. Перетащить выделенные объекты в окно SimplyRar.В нижней части окна приложения можно задать опции для компрессии (рис. 3.17).
4. Произвести щелчок по кнопке Create КАК(Создать RAR). В появившемся окне указать имя архива и его местоположение. Нажать на кнопку Маке(Создать).
Для разархивации файлов выполните перечисленные ниже действия:
1. Произвести двойной щелчок по архиву.
2. В появившемся окне произвести щелчок по кнопке Extract All(Извлечь все), если требуется распакованные файлы разместить в той же папке, где хранится архив, или по кнопке Extract All То…(Извлечь все в…), если необходимо указать другое место. Причем вторая кнопка вызывает окно, в котором следует указать новое местоположение извлекаемых файлов (рис. 3.18).
Обязательно посетите сайт http://macovod.net , который содержит много интересных статей о продукции фирмы Apple, в том числе и о Макинтошах. А на странице http://macovod.net/2008/09/arxivaciya-fajloy-y-mac-os-x вы найдете сравнительную характеристику архиваторов, встроенных в систему Mac OS X, а также перечень и описание сторонних компрессоров.
3.8. Как принудительно завершить «зависшее» приложение?
Иногда приложение вдруг ни с того ни с сего перестает реагировать на щелчок мыши и на нажатие клавиш. Тогда говорят, что программа «зависла». В таком случае нам остается только принудительно завершить приложение, а затем запустить его заново и работать, как ни в чем не бывало.
Один из способов принудительного завершения программы заключается в следующем: открыть окно, содержащее перечень всех приложений, работающих в данный момент; выбрать зависшее приложение, а затем нажать на кнопку Завершить(Force Quit) (рис. 3.19). Вызов этого окна осуществляется одним из следующих способов:
□ нажать комбинацию клавиш
;
□ выполнить команду (Apple) → Завершить принудительно(Force Quit).
Но также можно принудительно завершить приложение, не прибегая к вышеупомянутому окну, используя только панель Dock.
1. Произвести щелчок мыши с нажатой клавишей по пиктограмме приложения, расположенной на панели Dock, или нажать кнопку мыши на значке программы и некоторое время ее удерживать.
2. Когда появится контекстное меню, нажать клавишу
3. Обратите внимание, команда Завершить(Quit) изменится на Завершить принудительно(Force Quit), которую и следует выбрать.
Приложение завершено!
3.9. Как сделать снимок экрана (скриншот)?
Существует несколько способов создания снимков экрана
□ Используя комбинации клавиш (см. разд. 3.9.1).
□ С помощью приложения Снимок экрана. арр(Grab.app) (см. разд. 3.9.2).
□ С помощью приложения Просмотр. арр(Preview.app) (см. разд. 3.9.3).
□ С помощью приложения SnapzProX,которое помимо снимков экрана умеет создавать видеоролики процессов, происходящие на экране, в сопровождении дикторского текста. Его дистрибутив можно приобрести за 69 долларов на сайте www.ambrosiasw.com , перейдя по ссылке Utilities.
3.9.1. Скриншот с помощью клавиатурных комбинаций
Скриншоты, созданные с помощью горячих клавиш, автоматически располагаются на рабочем столе в формате PNG с именами Снимок экрана I, Снимок экрана 2 и т. д. Создание снимка сопровождается щелчком фотокамеры. Итак, подробнее:
□ Экран целиком.Нажать горячие клавиши ++<3>.
□ Выделенная область экрана.Нажать комбинацию + ++<4>, указатель примет вид прицела с координатами, затем, удерживая кнопку мыши, «нарисовать» прямоугольник. Попавшая в выделенную область часть экрана будет сфотографирована, вы услышите щелчок затвора фотоаппарата.
□ Одно окно, меню, панель Dock.Нажать комбинацию + +<4>, затем нажать клавишу <���Пробел>, указатель мыши примет вид фотокамеры, если указатель навести на окно, меню, панель Dock или любую другую панель, то объект выделится (рис. 3.20). Щелчок мышью создаст снимок только выбранного объекта, не включая остальные, расположенные на рабочем столе.
Замечание
Если до щелчка мышью (указатель в виде фотокамеры) нажать повторно клавишу <���Пробел>, то произойдет возврат к режиму «выделения области» (указатель в виде прицела). А нажатие на клавишу осуществит выход из режима съемки скриншота.
Если во время щелчка или выделения области удерживать клавишу , то снимок экрана занесется в буфер обмена. Запустив любой графический редактор, например, Просмотр(Preview), созданный снимок можно будет вставить из буфера в графический файл и произвести его дальнее шее сохранение в требуемый формат.
Интервал:
Закладка: