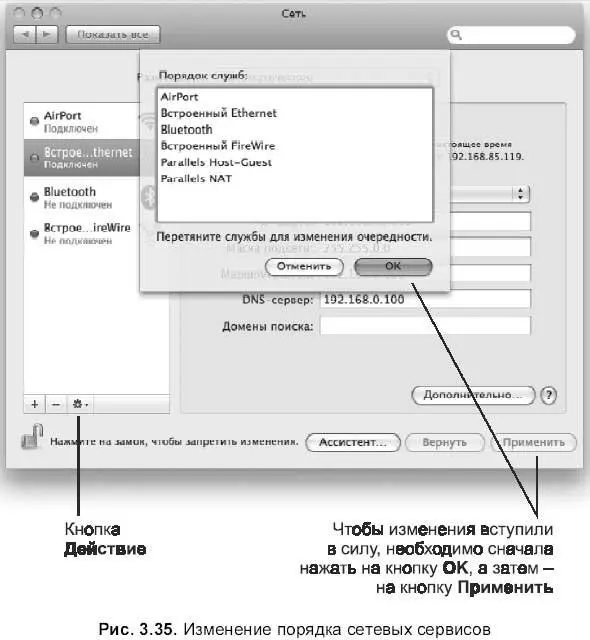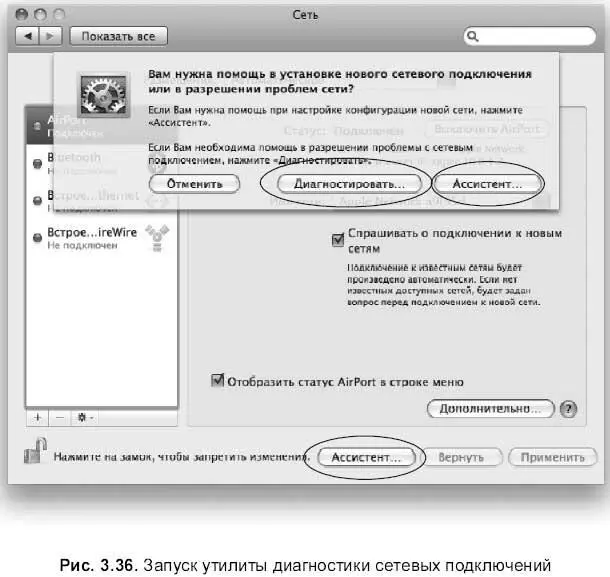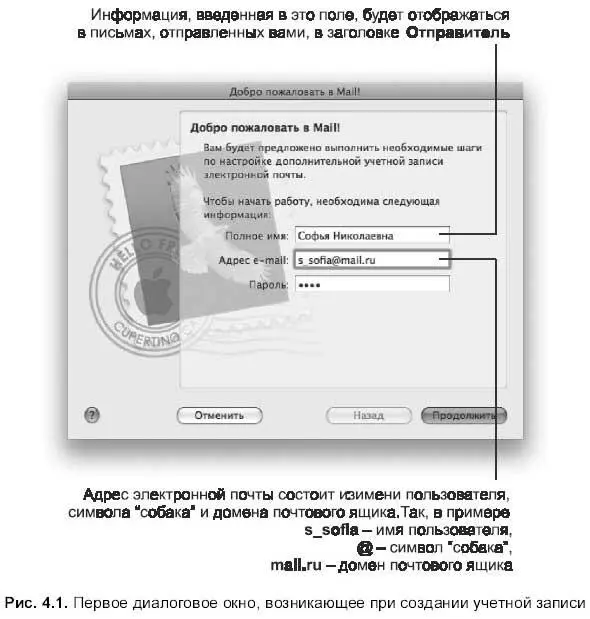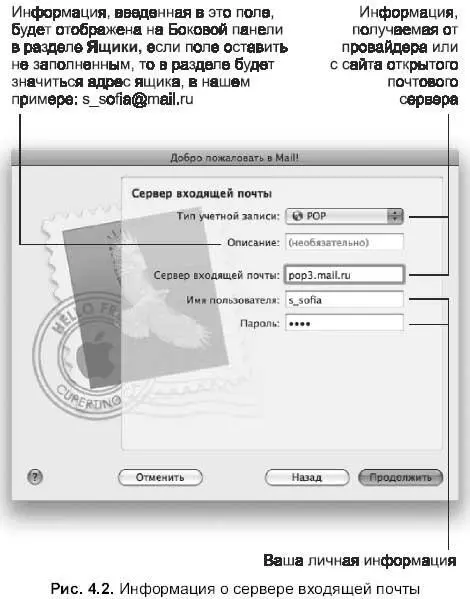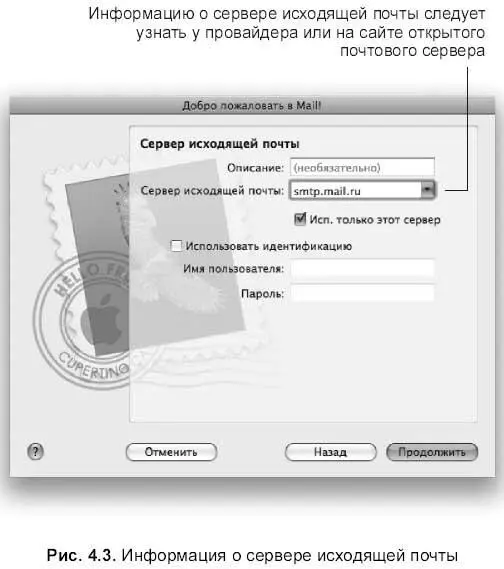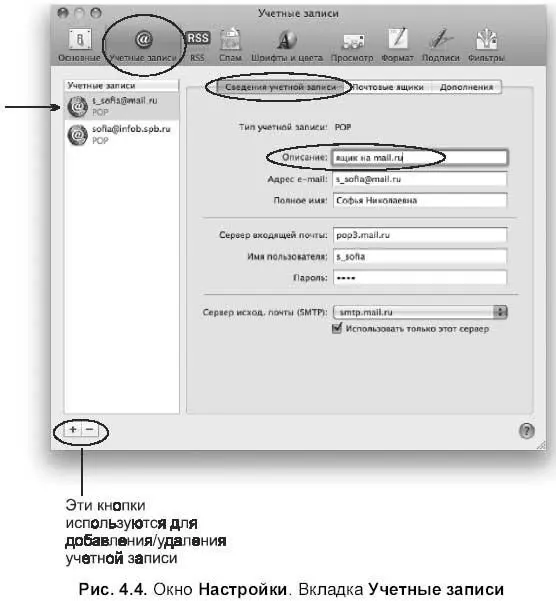Софья Скрылина - Самоучитель работы на Macintosh
- Название:Самоучитель работы на Macintosh
- Автор:
- Жанр:
- Издательство:БХВ-Петербург
- Год:2009
- Город:СПб
- ISBN:978-5-9775-0344-0
- Рейтинг:
- Избранное:Добавить в избранное
-
Отзывы:
-
Ваша оценка:
Софья Скрылина - Самоучитель работы на Macintosh краткое содержание
В книге рассмотрены основные приемы работы на компьютере Macintosh. Показаны особенности работы в операционной системе Mac OS X: пользовательский интерфейс, установка/удаление программ, прожиг CD/DVD, печать документов, подключение к сети Интернет и др. Описаны основные приложения, входящие в состав ОС: почтовый клиент Mail; web-браузер Safari; календарь-ежедневник iCal; приложение, управляющее виджетами, Dashboard; программа Photo Booth для работы со встроенной цифровой камерой; музыкальный редактор GarageBand; приложение Time Machine для резервного копирования и др. Рассмотрена работа с приложениями интегрированной среды iWork: текстовым редактором Pages, электронными таблицами Numbers, программой для создания презентаций Keynote. Показаны особенности клавиатуры Macintosh и проведены аналогии с клавиатурой компьютера IBM PC. Компакт-диск содержит задания для самостоятельной работы с Mac OS X и приложениями iWork, материалы для выполнения заданий, примеры презентаций.
Для начинающих пользователей.
Самоучитель работы на Macintosh - читать онлайн бесплатно ознакомительный отрывок
Интервал:
Закладка:
2. Из выпадающего меню выбрать команду Выбрать порядок служб(Set Service Order…).
3. На экране появится выпадающая панель, на которой для изменения порядка сетевых сервисов достаточно выделить нужное устройство и, «ухватившись» за него мышью, перетащить его на верхнюю позицию с нажатой кнопкой мыши.
4. Нажать кнопку ОК, затем — Применить(Apply) (рис. 3.35).
Для устранения неполадок также можно использовать диагностическую утилиту, которая вызывается щелчком по кнопке Ассистент…(Assist me…) в окне Сеть(Network) (рис. 3.36). В появившемся диалоговом окне для проведения диагностики следует нажать на кнопку Диагностировать…(Diagnostics…). Утилита запустится и выполнит проверку всех сетевых параметров, а также задаст вам ряд вопросов, которые вы сможете переадресовать вашему провайдеру в случае, если проблема не будет решаться.
Также данная утилита используется для настройки конфигурации новой сети, в этом случае в выпадающем диалоговом окне следует нажать на кнопку Ассистент…(Assistant…) (рис. 3.36), далее следовать появляющимся на экране инструкциям.
Часть II
Приложения, которые «живут» в Макинтоше
Эта часть посвящена прикладным программам, как входящим в состав операционной системы, так и сторонним, приобретаемым дополнительно. В главе 4 представлены некоторые приложения, входящие в состав Mac OS X. А в главах 5 и 6 рассматриваются приложения, входящие в состав интегрированной среды iWork: Pages, Numbersи Keynote.
Глава 4
Некоторые приложения, входящие в состав операционной системы
В этой главе рассматриваются следующие приложения: Mail, Address Book, iCal, Safari, Dashboard, Preview, PhotoBooth, GarageBand, Time Machine.
4.1. Почтовый клиент Mail
Приложение Mail — это программа, предназначенная для отправки и приема электронной почты. Использование почтовой программы особенно удобно, когда почтовые ящики заведены на разных серверах. С помощью этой программы вы можете осуществлять одновременную проверку всех своих почтовых ящиков, а отправлять письма можно, не утруждая себя посещением каждого почтового сервера в отдельности. Использование почтового клиента ускоряет и централизует процесс работы с электронными письмами, изо дня в день, накапливая и обновляя почтовую базу.
4.1.1. Создание учетной записи
Когда мы первый раз запускаем приложение Mail,оно предлагает создать учетную запись, задав несколько наводящих вопросов. Для запуска приложения необходимо произвести одинарный или двойной щелчок мышью по значку, в зависимости от того расположен он на панели Dockили в папке Программы(Applications):
Внимание!
Прежде чем приступить к установке учетной записи, почтовый ящик должен быть создан, а вы должны точно знать имя ящика и пароль, который назначали при его создании!
Перечислим эти вопросы.
□ В первом диалоговом окне (рис. 4.1) вам потребуется ввести адрес вашего почтового ящика и пароль. В поле Полное имя(Full Name) вы можете занести в принципе любую информацию, но помните, что именно отсюда информация будет подставляться при заполнении поля отправителя во всех письмах, созданных вами. Поэтому, если это рабочий ящик, то рациональнее занести в это поле, например, фамилию и инициалы, а если это ящик для друзей, то достаточно внести только имя. После заполнения всех полей нажмите кнопку Продолжить(Continue).
□ В следующем окне необходимо заполнить информацию о сервере входящей почты (рис. 4.2): используемый сервер, протокол, имя пользователя, пароль, затем нажать кнопку Продолжить(Continue).
• Имя пользователя — это часть адреса электронной почты до символа @ («собака»). Например, если адрес: s_sofia@mail.ru , то имя пользователя в этом адресе есть s_sofia.Пароль повторите тот же, который был введен в первом окне.
• Как правило, в качестве сервера входящей почты используется POP (Post Office Protocol). Поэтому адрес сервера входящей почты чаще всего записывается одним из способов: рор.<���домен> или рорЗ.<���домен>, где <���домен>— это часть адреса электронной почты после символа «собака». Информацию о сервере входящей почты вы можете узнать у провайдера или системного администратора, если осуществляется настройка ящика, обслуживаемого провайдером или вашей фирмой. Если вы используете ящик, расположенный на открытом почтовом сервере, таком как: mail.ru, yandex.ru, rambler.ruи т. д., то настройки можно узнать, зайдя на сайт в раздел часто задаваемых вопросов. Ссылка может выглядеть приблизительно так: «Как называются SMTPи POP3 сервера компании mail.ru»?
□ В следующем окне предлагается ввести информацию о сервере исходящей почты. Как правило, в качестве этого сервера используется сервер SMTP(Simple Mail Transfer Protocol) (рис. 4.3), а адрес сервера исходящей почты записывается так: smtp.<���домен>. В нашем примере: smtp.mail.ru.
□ Нажмите кнопку Продолжить(Continue), и новая учетная запись будет создана.
4.1.2. Редактирование или добавление учетной записи
Если требуется создать несколько учетных записей или отредактировать существующие, следует действовать следующим образом:
1.Выполнить команду Mail → Настройки…(Preferences…).
2. В появившемся диалоговом окне перейти на вкладки Учетные записи(Accounts) и Сведения учетной записи(Account Information) (рис. 4.4).
3. Для добавления новой учетной записи следует произвести щелчок мышью по кнопке для удаления — по кнопке Затем заполнить текстовые поля.
4. Для редактирования существующей учетной записи необходимо щелкнуть по ее имени, вся информация раскроется в правой части окна (см. рис. 4.4), которую можно изменить. В рассмотренном примере при определении сервера входящей почты поле Описание(Description) не заполнялось, теперь его можно заполнить или изменить, как и остальную информацию.
Интервал:
Закладка: