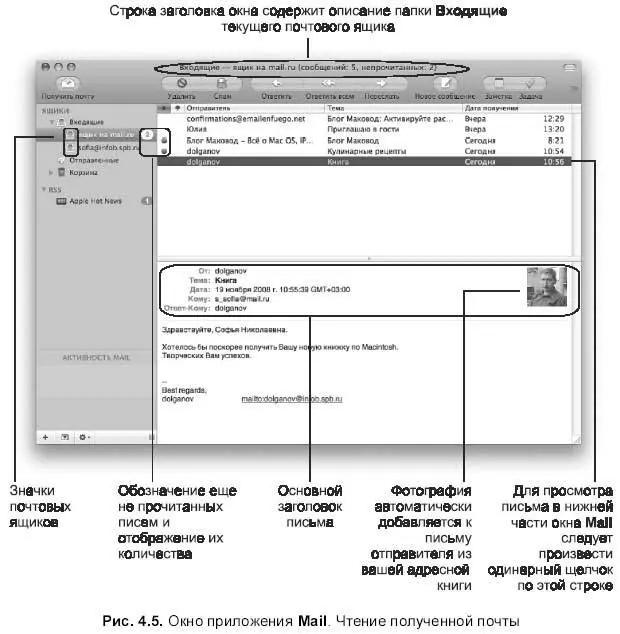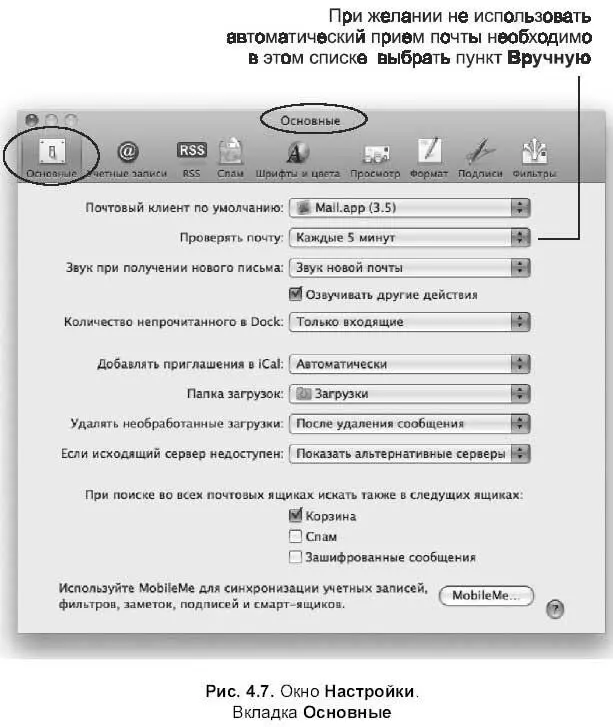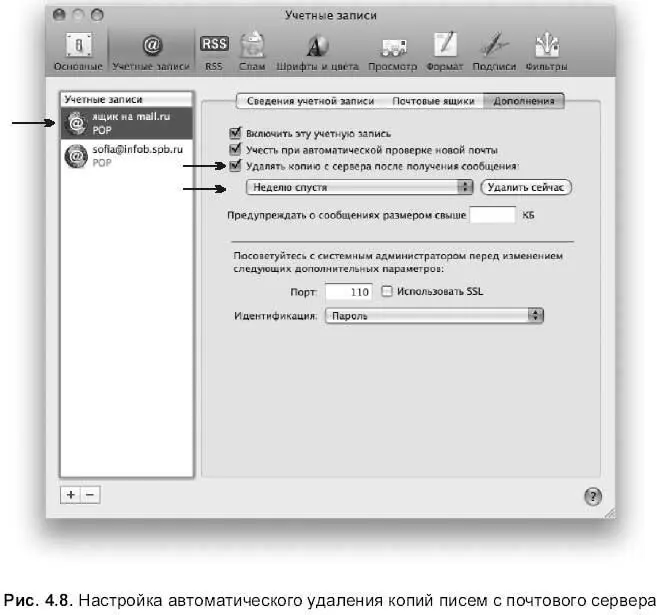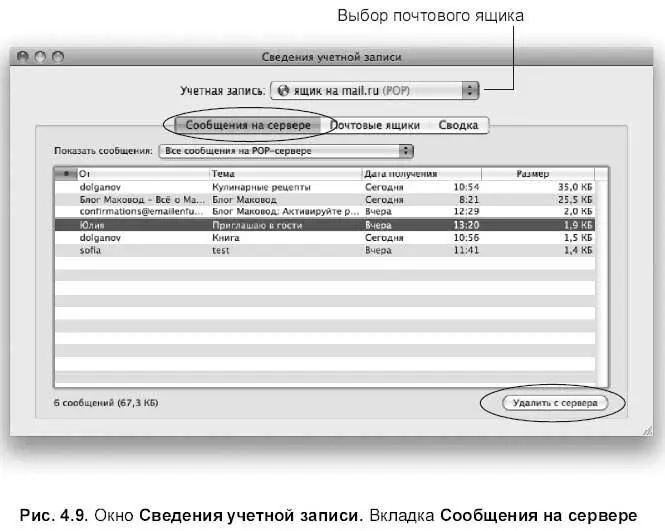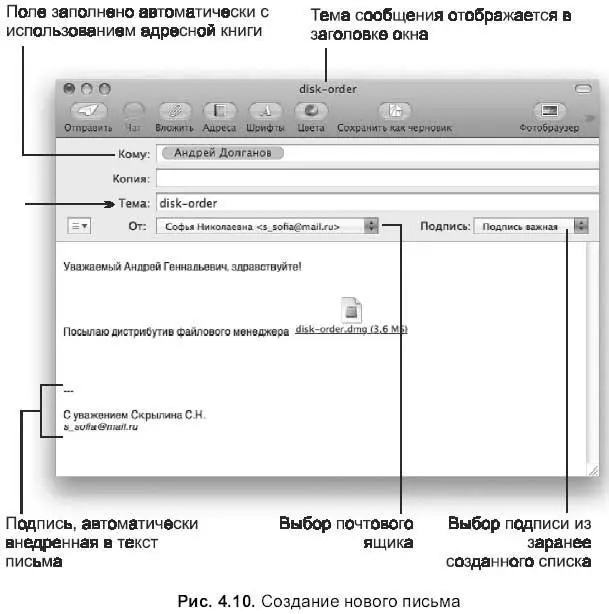Софья Скрылина - Самоучитель работы на Macintosh
- Название:Самоучитель работы на Macintosh
- Автор:
- Жанр:
- Издательство:БХВ-Петербург
- Год:2009
- Город:СПб
- ISBN:978-5-9775-0344-0
- Рейтинг:
- Избранное:Добавить в избранное
-
Отзывы:
-
Ваша оценка:
Софья Скрылина - Самоучитель работы на Macintosh краткое содержание
В книге рассмотрены основные приемы работы на компьютере Macintosh. Показаны особенности работы в операционной системе Mac OS X: пользовательский интерфейс, установка/удаление программ, прожиг CD/DVD, печать документов, подключение к сети Интернет и др. Описаны основные приложения, входящие в состав ОС: почтовый клиент Mail; web-браузер Safari; календарь-ежедневник iCal; приложение, управляющее виджетами, Dashboard; программа Photo Booth для работы со встроенной цифровой камерой; музыкальный редактор GarageBand; приложение Time Machine для резервного копирования и др. Рассмотрена работа с приложениями интегрированной среды iWork: текстовым редактором Pages, электронными таблицами Numbers, программой для создания презентаций Keynote. Показаны особенности клавиатуры Macintosh и проведены аналогии с клавиатурой компьютера IBM PC. Компакт-диск содержит задания для самостоятельной работы с Mac OS X и приложениями iWork, материалы для выполнения заданий, примеры презентаций.
Для начинающих пользователей.
Самоучитель работы на Macintosh - читать онлайн бесплатно ознакомительный отрывок
Интервал:
Закладка:
5. Чтобы применить введенные изменения, необходимо закрыть окно настроек или активизировать другую вкладку. На экране появится окно с предложением подтвердить внесенные изменения, с которым следует согласиться.
4.1.3. Получение почты
Для работы с письмами удобно использовать кнопки на панели инструментов (рис. 4.5), каждая кнопка имеет подсказку, по которой становится понятным ее действие. Итак, для получения почты необходимо выполнить следующие действия:
1. Нажать на кнопку Получить почту(Get Mail):
Если заведено несколько учетных записей, то прием почты происходит во всех ящиках одновременно.
2. В верхней части окна Mailвы увидите добавленные строчки, которые содержат: адрес отправителя, тему, дату и время получения письма. Чтобы прочитать сообщение, достаточно произвести по соответствующей строчке щелчок мышью. Текст письма отобразится в нижней части окна Mail.Двойным щелчком письмо открывается в отдельном окне.
3. Обратите внимание, те письма, которые, вы не успели еще прочитать, обозначены синей точкой, а их общее количество значится рядом с именем ящика (см. рис. 4.5).
По умолчанию приложение Mailнастроено на автоматическую проверку почтовых ящиков через каждые 5 минут и на звуковое оповещение при получении нового письма. Поэтому рациональнее после проверки почты, например, утренней, не закрывать окно Mail, а свернуть его. Тогда вы увидите в dock изменения при получении каждого нового письма: на значке приложения появится красный круг с цифрой в центре, обозначающей количество новых писем. Также значок свернутого окна приложения тоже изменится (рис. 4.6).
Замечание
Непрерывная работа с приложением Mailвозможна лишь в случае постоянного подключения к сети Интернет.
Изменение интервала автоматического приема почты, отмена звукового сопровождения, а также изменение других параметров производится в диалоговом окне настроек приложения Mailна вкладке Основные(General) (рис. 4.7), для вызова которого используется команда Mail → Настройки…(Preferences…).
Замечание
Если текст полученного письма представляет собой абракадабру, то попробуйте изменить кодировку сообщения на какую-нибудь из кириллических: KOI8-R или Windows. Перечень кодировок расположен в меню Сообщение(Message) → Кодировка текста(Text Encoding).
В тот момент, когда вы щелкаете по кнопке Получить почту(Get Mail):
копии писем с почтового сервера (находящегося где-то там, в Интернете) доставляются в вашу папку Входящие(Inbox), размещенную на вашем компьютере. В зависимости от настроек приложения Mailкопии могут удаляться с сервера либо храниться на нем всегда В последнем случае принимать одно и то же письмо мы можем неограниченное количество раз, что на первый взгляд очень удобно: ведь в случае ошибочного удаления важного сообщения из папки Входящие(Inbox) мы всегда можем его найти на сервере. Но тогда письма бесконечно будут накапливаться, что может привести к нежелательным последствиям, поэтому рациональнее настроить автоматическое удаление копий с сервера. Приложение Mailпредоставляет нам богатый перечень способов удаления этих копий: сразу после получения, через день, неделю или месяц спустя. По умолчанию используется удаление копии через неделю. Для настройки автоматического удаления необходимо выполнить перечисленные ниже действия:
1. Открыть окно настроек программы Mailс помощью команды Mail → Настройки…(Preferences…).
2. В появившемся диалоговом окне перейти на вкладку Учетные записи(Accounts), затем активизировать опцию Дополнения(Advanced) (рис. 4.8).
3. Установить флажок Удалять копию с сервера после получения сообщения(Remove copy from server after retrieving a message).
4. Из списка, расположенного ниже, выбрать необходимый временной интервал.
Если вы сомневаетесь в фактическом удалении сообщений, то текущее положение на почтовом сервере можно узнать следующим образом:
1. Произвести щелчок мышью по кнопке Действие(Action), которая расположена в нижней части боковой панели окна Mail:
2. Из выпадающего меню выбрать пункт Показать свойства учетной записи(Get Account Info).
3. В появившемся диалоговом окне перейти на вкладку Сообщения на сервере(Messages on Server). Выбрать требуемый почтовый ящик из списка Учетная запись(Account). В окне появится перечень заголовков всех писем пользователя, находящихся в данный момент на сервере (рис. 4.9). Для их удаления следует выделить необходимые заголовки и нажать на кнопку Удалить с сервера(Remove from Server). В появившемся окне подтвердить свои намерения.
4.1.4. Отправка почты
Прежде чем отправить почту, необходимо сообщение создать и подготовить для отправки. Создать сообщение можно с нуля, а можно на основе полученного письма.
Создание нового письма
Для создания письма с нуля используется кнопка Новое сообщение(New Message), расположенная на панели инструментов:
Команда Файл(File) → Новое сообщение(New Message) или комбинация клавиш <���Соmmand>+. Чистый бланк письма открывается в отдельном окне (рис. 4.10).
Подготовка письма к отправке заключается в заполнении следующих полей (заданы по умолчанию):
□ Кому(То). В поле записывается адрес электронной почты получателя. Поле может быть заполнено автоматически с использованием адресной книги. Для чего следует нажать на значок Адреса(Address) и из появившегося окна двойным щелчком по записи выбрать необходимый адрес:
Интервал:
Закладка: