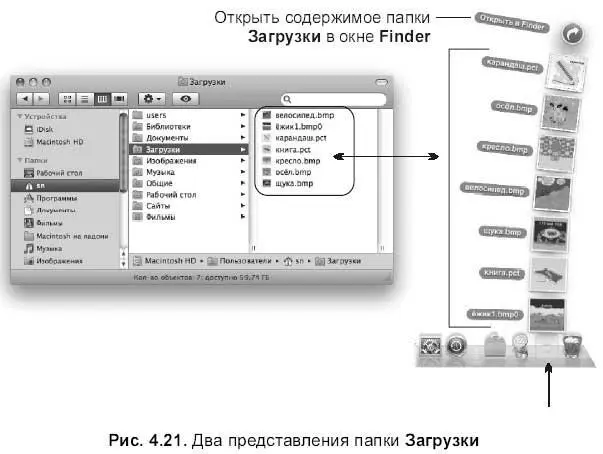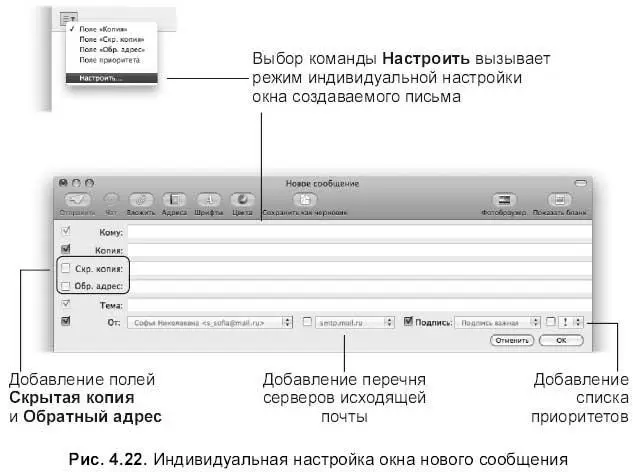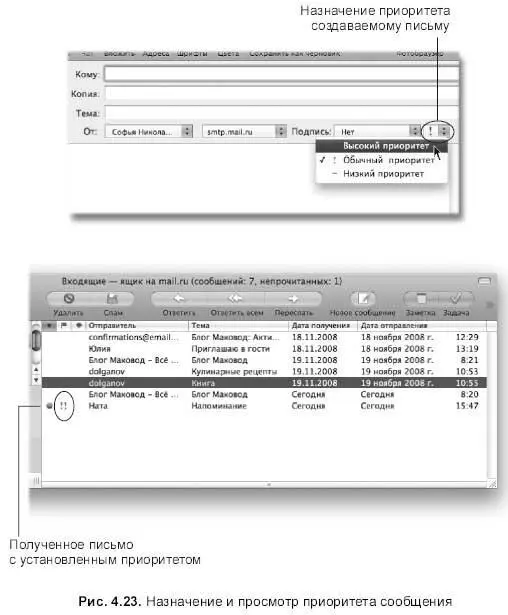Софья Скрылина - Самоучитель работы на Macintosh
- Название:Самоучитель работы на Macintosh
- Автор:
- Жанр:
- Издательство:БХВ-Петербург
- Год:2009
- Город:СПб
- ISBN:978-5-9775-0344-0
- Рейтинг:
- Избранное:Добавить в избранное
-
Отзывы:
-
Ваша оценка:
Софья Скрылина - Самоучитель работы на Macintosh краткое содержание
В книге рассмотрены основные приемы работы на компьютере Macintosh. Показаны особенности работы в операционной системе Mac OS X: пользовательский интерфейс, установка/удаление программ, прожиг CD/DVD, печать документов, подключение к сети Интернет и др. Описаны основные приложения, входящие в состав ОС: почтовый клиент Mail; web-браузер Safari; календарь-ежедневник iCal; приложение, управляющее виджетами, Dashboard; программа Photo Booth для работы со встроенной цифровой камерой; музыкальный редактор GarageBand; приложение Time Machine для резервного копирования и др. Рассмотрена работа с приложениями интегрированной среды iWork: текстовым редактором Pages, электронными таблицами Numbers, программой для создания презентаций Keynote. Показаны особенности клавиатуры Macintosh и проведены аналогии с клавиатурой компьютера IBM PC. Компакт-диск содержит задания для самостоятельной работы с Mac OS X и приложениями iWork, материалы для выполнения заданий, примеры презентаций.
Для начинающих пользователей.
Самоучитель работы на Macintosh - читать онлайн бесплатно ознакомительный отрывок
Интервал:
Закладка:
2. Кнопка Быстрый просмотр(Quick Look) позволяет просмотреть все вложенные фотографии в виде презентации (рис. 4.20). Обратите внимание, что действие этой кнопки также распространяется на некоторые другие форматы, например, текстовые документы и электронные таблицы.
4.1.6. Папка Загрузки
Нажатие на кнопку Сохранить(Save), расположенную в заголовке письма, приводит к автоматическому сохранению прикрепленных файлов в папке Загрузки(Downloads), которая находится в домашней папке пользователя (рис. 4.21). Ее можно открыть, как любую папку, в окне Finder.Но также доступ к ней возможен щелчком мыши по значку, расположенному в Dock,который раскрывает ее содержимое в виде стопки фотографий (рис. 4.21), поэтому папка Загрузки(Downloads), расположенная на панели Dock,также называется «стеком» (Stack — пакет). Значок папки, находящийся в Dock,постоянно меняется в зависимости от ее содержимого. Для открытия файла из стека достаточно произвести одинарный щелчок по его пиктограмме. Чтобы открыть папку Загрузки(Downloads) в окне Finder,нажмите на самый верхний значок в стеке (рис. 4.21).
4.1.7. Индивидуальные настройки окна сообщений
Пользователю позволяется настраивать окно сообщений, выполнять индивидуальную настройку инструментальной панели и заголовков писем.
Добавление и удаление столбцов на панели сообщений
Например, требуется добавить столбец, отображающий дату отправления письма, для чего следует:
1. Выполнить команду Вид(View) → Колонки(Columns).
2. Из выпадающего меню выбрать пункт Дата отправления(Date Sent).
Индивидуальная настройка панели инструментов
1. Выполнить команду Вид(View) → Настроить панель инструментов…(Customize Toolbar…).
2. Появится всплывающее окно, из которого следует перетащить требуемый значок на панель. Нажать кнопку ОК.
3. Для удаления или смены позиции значков следует их перетаскивать, удерживая клавишу .
Индивидуальная настройка окна нового сообщения
При создании письма нам предлагается перечень полей и списков, необходимых для заполнения, которые были перечислены в разд. 4.1.3. Этот перечень можно изменять:
1. Открыть окно создания письма, нажав на кнопку Новое сообщение(New Message):
2. Рядом с опцией От(From) расположена кнопка, предназначенная для настройки внешнего вида окна Новое сообщение(New Message). Она представляет собой список:
Щелчком мыши по этой кнопке раскрыть выпадающее меню и выбрать последний пункт Настроить…(Customize…). Установить флажки напротив тех опций, которые вы желаете заполнять при создании нового письма (рис. 4.22).
3. Чтобы закрыть режим индивидуальной настройки окна сообщения, нажмите на кнопку ОК.Флажки исчезнут, появится возможность вводить информацию в выбранные поля.
Добавляемые опции в окне нового сообщения
□ Поле Скрытая копия(Все). В это поле вносится перечень адресатов, которым необходимо разослать копии вашего письма, однако этот список не будет фигурировать в заголовке письма. Этим полем вообще лучше не пользоваться. По причине того, что многие спамеры, рассылающие непрошенную рекламу, помещают списки адресатов в это поле, многие получатели письма с адресами в данном поле считают его спамом и удаляют не читая.
□ Поле Обратный адрес(Reply То). В этом поле отображается ваш обратный адрес. Формально вы можете занести чужой адрес, но вашу подделку можно легко обнаружить, посмотрев полный заголовок, в котором почтовый сервер прописывает свою информацию — аналогично штампам почтовых отделений с обычной почтой. Для просмотра полного заголовка следует выполнить команду Вид(View) → Сообщение(Message) → Длинные заголовки(All Headers). Истинный отправитель значится в поле Return-Path. Для возврата к основному заголовку письма выполните команду Заголовки по умолчанию(Defaults Headers).
□ Список серверов исходящей почты.При добавлении этой опции вы сможете выбрать альтернативный исходящий сервер, указанный при создании других ящиков.
□ Список приоритетовКаждое создаваемое письмо может быть обозначено одной из трех опций приоритета, по которому получатель вашего сообщения сможет оценить его важность. Высокий приоритет обозначается двумя восклицательными знаками, обычный — одним, низкий — обозначается прочерком. Если клиентская почтовая программа адресата поддерживает опции приоритета, то в окне полученных писем он увидит назначенный приоритет (рис. 4.23). Чтобы назначить приоритет отправляемому письму, необходимо выбрать требуемый приоритет из списка, расположенного рядом с опцией Подпись(Signature) (см. рис. 4.23) или из выпадающего меню Сообщение(Message) → Маркировать(Matk). Чтобы назначенный приоритет отображался в окне полученных писем добавьте столбец, выполнив команду Вид(View) → Колонки(Columns) → Флажки(Flag).
4.1.8. Фильтрация входящей почты
Все письма, доставляемые на ваш компьютер, помещаются в папку Входящие(Inbox), что становится неудобным, когда их скапливается большое количество. Приложение Mail,как и другие почтовые клиенты, например The Bat! или Outlook Express, предоставляет возможность входящую почту распределять по заранее созданным локальным папкам.
Для создания локальной папки используйте следующий перечень действий:
1. Выполнить команду Ящик(Mailbox) → Новый ящик... (New Mailbox…).
2. В появившемся окне указать размещение — На моем Mac(On Му Маc) и имя создаваемого ящика (локальной папки) (рис. 4.24).
3. Нажать кнопку ОК.
4. На Боковой панели добавится опция На моем Mac(On Му Маc), в которой появится папка с указанным именем. Для просмотра папки следует произвести по ее имени щелчок мышью.
Интервал:
Закладка: