Софья Скрылина - Самоучитель работы на Macintosh
- Название:Самоучитель работы на Macintosh
- Автор:
- Жанр:
- Издательство:БХВ-Петербург
- Год:2009
- Город:СПб
- ISBN:978-5-9775-0344-0
- Рейтинг:
- Избранное:Добавить в избранное
-
Отзывы:
-
Ваша оценка:
Софья Скрылина - Самоучитель работы на Macintosh краткое содержание
В книге рассмотрены основные приемы работы на компьютере Macintosh. Показаны особенности работы в операционной системе Mac OS X: пользовательский интерфейс, установка/удаление программ, прожиг CD/DVD, печать документов, подключение к сети Интернет и др. Описаны основные приложения, входящие в состав ОС: почтовый клиент Mail; web-браузер Safari; календарь-ежедневник iCal; приложение, управляющее виджетами, Dashboard; программа Photo Booth для работы со встроенной цифровой камерой; музыкальный редактор GarageBand; приложение Time Machine для резервного копирования и др. Рассмотрена работа с приложениями интегрированной среды iWork: текстовым редактором Pages, электронными таблицами Numbers, программой для создания презентаций Keynote. Показаны особенности клавиатуры Macintosh и проведены аналогии с клавиатурой компьютера IBM PC. Компакт-диск содержит задания для самостоятельной работы с Mac OS X и приложениями iWork, материалы для выполнения заданий, примеры презентаций.
Для начинающих пользователей.
Самоучитель работы на Macintosh - читать онлайн бесплатно ознакомительный отрывок
Интервал:
Закладка:
2. В появившейся панели щелкнуть по кнопке Выбрать…(Choose…), появится окно Открыть(Open), в котором следует указать требуемый файл.
3. Для изменения размера фотографии используется ползунок (рис. 4.34).
Для наложения спецэффектов — кнопка:

Для съемки фотографии встроенной камерой — кнопка:

Обратите внимание, что импортированную фотографию можно перемещать в пределах панели, указатель мыши при этом сменится на лапу.
Для выхода из режима редактирования щелкните мышью по кнопке Правка(Edit), надпись на кнопке перекрасится в черный цвет, а карточка будет отображать только заполненные поля.
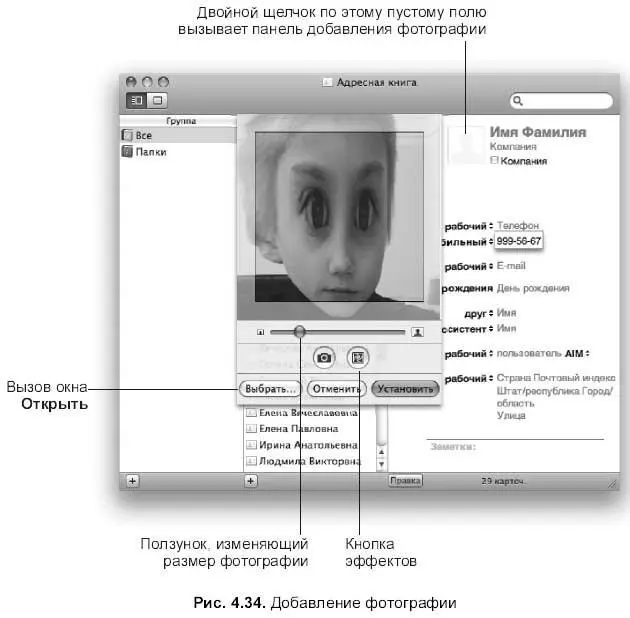
4.2.3. Редактирование собственной карточки
Двойной щелчок по этому пустому полю вызывает панель добавления фотографии.
Ваша личная карточка отличается в общем списке от остальных: рядом с именем расположен значок в виде силуэта человека:
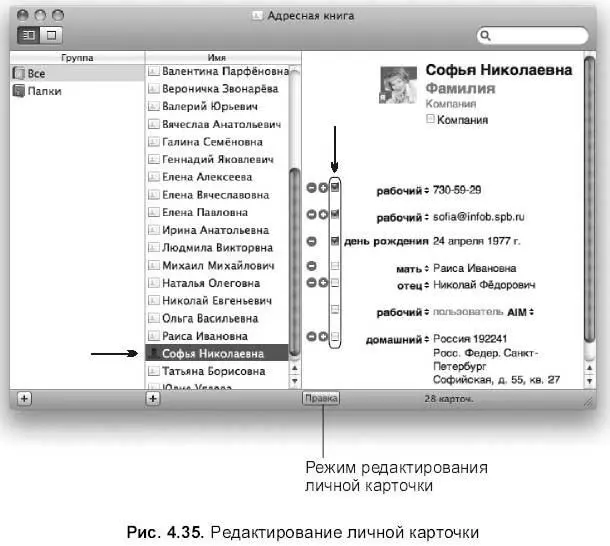
Заготовка такой карточки наверняка заботливо создана фирмой Apple, и вы можете приступить к ее редактированию, нажав на кнопку Правка(Edit) (рис. 4.35).
Если ваша Адресная книгане содержит такой заготовки, то личную запись можно создать самостоятельно. Для чего необходимо выполнить два следующих действия:
1. Создать новую карточку и заполнить ее.
2. Выполнить команду Карточка(Card) → Это моя карточка(Make This My Card).
Если при обмене карточками с другими пользователями вы не желаете отображать часть информации, введенную вами на этой карточке, то выполните следующие операции:
1. Открыть окно настроек приложения, выполнив команду Адресная книга(Address Book) → Настройки…(Preferences…).
2. Перейти на вкладку vCard.Установить флажок Активизировать мою визитную карточку(Enable private me card). Закрыть окно настроек.
3. Войти в режим редактирования вашей карточки, нажав на кнопку Правка(Edit).
4. Теперь рядом с заголовком каждого поля находится флажок, отключив который вы скроете информацию от других пользователей (рис. 4.35).
5. Когда контактная информация будет сформирована, выполнить щелчок по кнопке Правка(Edit). Произойдет выход из режима редактирования личной карточки, будут отображены только заполненные поля.
4.2.4. Создание групповых списков рассылки
Используя групповые списки рассылки, вы сможете одним щелчком мыши отправить сообщения сразу всем адресатам, входящим в одну конкретную группу. Для создания группы необходимо выполнь следующее:
1. Щелкнуть по кнопке «+», расположенной под первым столбцом Группа(Group).
2. Задать появившейся группе имя.
3. Выбрать группу Все(All) — самая верхняя в списке.
4. Во втором столбце Имя(Name) выделить несколько имен и перетащить их, удерживая кнопку мыши, в первый столбец на созданную группу (рис. 4.36). Для выделения несмежных записей используется клавиша , для смежных — клавиша .
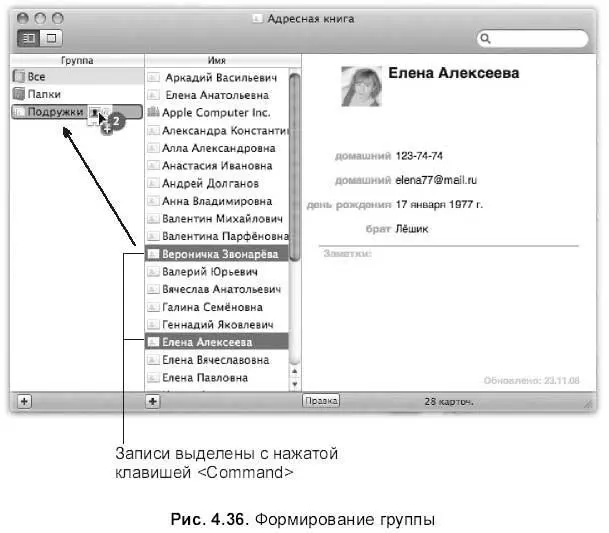
Отправить сообщение всем членам группы можно двумя способами:
□ из приложения Адресная книга.Выделить группу. Вызвать контекстное меню, например, удерживая клавишу . Выбрать пункт Отправить e-mail «Имя группы» (Send Email to Group). Запустится приложение Mail,в нем откроется окно нового сообщения с автоматически заполненным полем Кому(То);
□ из приложения Mail.В окне создания нового сообщения просто введите имя группы в поле Кому(То). Приложение Mailпредоставляет возможность для получателя вашего письма скрыть адреса остальных членов группы рассылки. Каждый участник группы будет уверен, что вы послали данное сообщение только ему. Для этого необходимо открыть окно настроек приложения Mail,выполнив команду Mail→ Настройки…(Preferensces…), перейти на вкладку Формат(Composing) и отключить флажок Показывать адреса всех членов группы при отправке группе(When sending to a group, show all member addresses).
4.2.5. Создание групп быстрого поиска
В группу быстрого поиска или смарт-группу заносится список контактных лиц, удовлетворяющий заданным критериям поиска Этот список будет постоянно обновляться по мере добавления в адресную книгу новых записей. Например, вы можете создать группу быстрого поиска, в которую будут автоматически добавляться сотрудники определенной компании, избавляя вас вручную осуществлять поиск. Обратите внимание, что в карточках обязательно присутствие информационного поля, которое используется в качестве критерия поиска.
Для создания смарт-группы следует выполнить следующие действия:
1. Открыть выпадающую панель, выполнив команду Файл(File) → Новая смарт-группа…(New Smart Group…).
2. Указать критерии для поиска. В рассмотренном примере в смарт-папку попадают сотрудники одной фирмы УМЦ «Инфоб» (рис. 4.37).
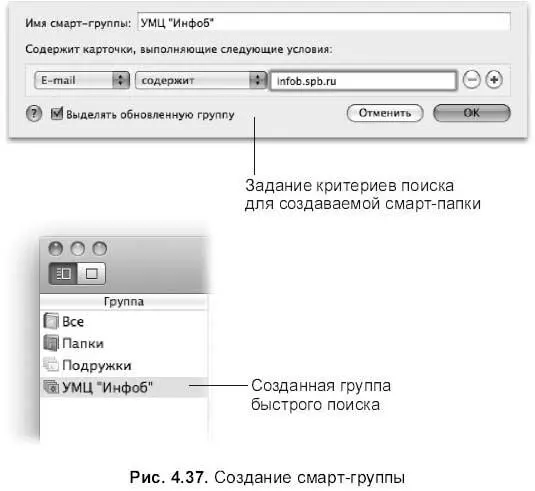
4.2.6. Поиск информации в адресной книге
Поиск контактного лица можно осуществлять в адресной книге или на всем жестком диске любых данных, имеющих отношение к этому контактному лицу (фотографии, документы, письма и т. д.).
□ Для поиска по адресной книге достаточно ввести в строку поиска имя или фамилию человека. По мере ввода запроса список найденных лиц будет сужаться. Чтобы просмотреть информацию об одном из найденных контактов, щелкните по его имени в столбце Имя(Name).
□ Для поиска любой информации на жестком диске, связанной с конкретным человеком, предварительно следует открыть его карточку. Затем произвести щелчок мыши по его имени с нажатой клавишей , из появившегося контекстного меню выбрать команду Spotlight: «Имя контактного лица»(Spotlight ‘This Person’), где имя контактного лица — это лицо, информацию о котором требуется найти (приписывается автоматически) (рис. 4.38). В отдельном окне Finderпоявится перечень найденных файлов.
Читать дальшеИнтервал:
Закладка:










