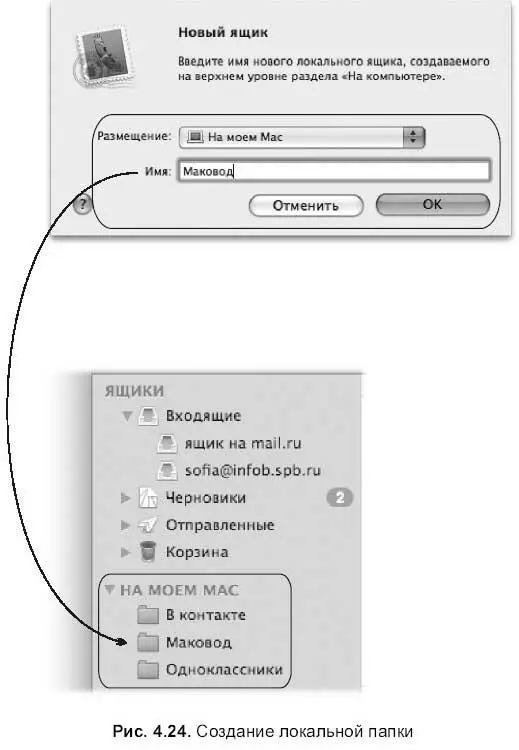Софья Скрылина - Самоучитель работы на Macintosh
- Название:Самоучитель работы на Macintosh
- Автор:
- Жанр:
- Издательство:БХВ-Петербург
- Год:2009
- Город:СПб
- ISBN:978-5-9775-0344-0
- Рейтинг:
- Избранное:Добавить в избранное
-
Отзывы:
-
Ваша оценка:
Софья Скрылина - Самоучитель работы на Macintosh краткое содержание
В книге рассмотрены основные приемы работы на компьютере Macintosh. Показаны особенности работы в операционной системе Mac OS X: пользовательский интерфейс, установка/удаление программ, прожиг CD/DVD, печать документов, подключение к сети Интернет и др. Описаны основные приложения, входящие в состав ОС: почтовый клиент Mail; web-браузер Safari; календарь-ежедневник iCal; приложение, управляющее виджетами, Dashboard; программа Photo Booth для работы со встроенной цифровой камерой; музыкальный редактор GarageBand; приложение Time Machine для резервного копирования и др. Рассмотрена работа с приложениями интегрированной среды iWork: текстовым редактором Pages, электронными таблицами Numbers, программой для создания презентаций Keynote. Показаны особенности клавиатуры Macintosh и проведены аналогии с клавиатурой компьютера IBM PC. Компакт-диск содержит задания для самостоятельной работы с Mac OS X и приложениями iWork, материалы для выполнения заданий, примеры презентаций.
Для начинающих пользователей.
Самоучитель работы на Macintosh - читать онлайн бесплатно ознакомительный отрывок
Интервал:
Закладка:
Если вы подписаны на рассылку, то письма по теме рассылки удобно складывать в отдельную папку, а не в общую «кучу» папки Входящие(Inbox). Для чего следует создать правило, по которому приходящие письма автоматически будут попадать в нее.
Для создания фильтра необходимо выполнить следующее:
1. Выбрать требуемый ящик.
2. Выполнить команду Mail → Настройки…(Preferences…). В появившемся окне перейти на вкладку Фильтры(Rules). Нажать на кнопку Добавить(Add Rule).
В появившемся окне назвать и определить действие правила:
• в поле Описание (Description) ввести название фильтра;
• в верхней части окна необходимо выбрать условие, выполнение которого определяет действие фильтра. Условий может быть несколько, для добавления которых используется кнопка Существуют две возможности для связи созданных условий: логическое ИЛИ (пункт Одно из следующих условий выполняется из списка Если), логическое И (пункт Все следующие условия выполняютсяиз списка Если);
• в нижней части назначается действие, которое необходимо выполнить при истинности указанных условий. В примере назначается перемещение сообщения в локальную папку Маковод,если его тема содержит фразу «Блог Маковод» (рис. 4.25).
3. После нажатия на кнопку ОК появится сообщение с предложением применить созданное правило к выбранным ящикам. Согласитесь с ним, нажав на кнопку Применить(Apply). Всплывающее окно настройки фильтра исчезнет. Проверьте в оставшемся окне настроек активность созданного фильтра: флажок Вкл.(Active), расположенный рядом с описанием правила, должен быть установлен.
4. Закрыть окно настроек.
5. Откройте локальную папку (в примере это папка Маковод).Если созданный фильтр работает исправно, то в папке появятся отфильтрованные сообщения. Теперь, когда вы будете принимать почту, все письма этой рассылки будут скапливаться не в папке Входящие(Inbox), а в указанной.
Замечание
Фильтр можно создать не только для писем рассылок, но и для обыкновенных писем, которые вам присылают ваши друзья, знакомые и коллеги.
Борьба со спамом
По умолчанию фильтр спама
[3] Спам (от англ. electronic junk mail, spam) — практически бесполезная информация, принудительно рассылаемая большому числу абонентов электронной почты. — Прим. ред.
в приложении Mailявляется активизированным. Полученные сообщения, которые почтовая программа считает подозрительными, помечаются как спамерские коричневым цветом (рис. 4.26). Если письмо по ошибке занесено в спам, то его следует выделить в окне полученных сообщений и нажать на кнопку Не спам(Not Junk), которая расположена на панели инструментов:

Если письмо, содержащее рекламу, осталось неотмеченным, тогда необходимо, предварительно его выбрав, нажать на ту же кнопку, которая в данный момент называется Спам(Junk):

Настройка, заданная по умолчанию, оставляет спам в папке Входящие(Inbox), для направления спамерских писем в специальную папку следует действовать следующим образом:
1. Открыть окно настроек, выполнив команду Mail → Настройки…(Preferences…).
2. Активизировать вкладку Спам(Junk).

3. Установить переключатель Переместить в ящик «Спам»(Move it to the Junk mailbox). При установке данного флажка на боковой панели окна Mail добавляется папка с именем Спам (Junk).
4. Для настройки фильтра спама следует установить переключатель Выполнить специальные действии(Perform custom actions), затем нажать на кнопку Дополнительно(Advanced). В появившемся окне произвести настройку фильтра (рис. 4.27).
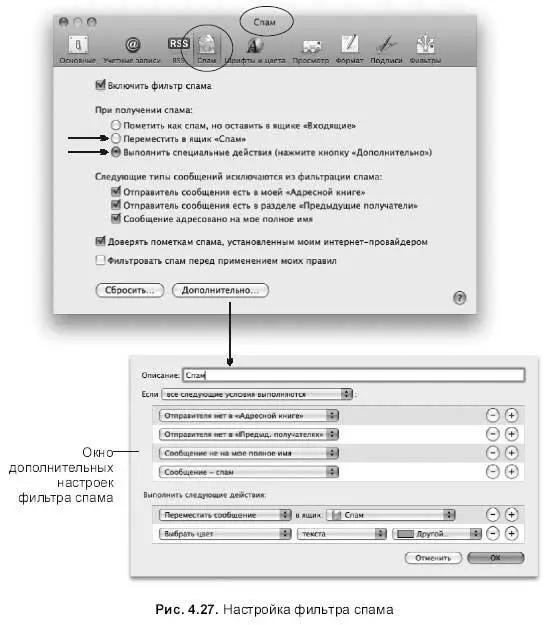
4.1.9. Поиск по электронной почте
Для поиска по электронной почте используются два инструмента: функция Spotlightи смарт-ящики.
Строка поиска Spotlightнаходится на панели инструментов окна Mailна самом последнем месте. Не путайте с меню Spotlight,которое расположено в строке меню.
Чтобы начать поиск, необходимо ввести в строку Spotlightзапрос. Обратите внимание, что в режиме поиска добавляется панель, с помощью кнопок на которой можно конкретизировать место поиска: ящик, все сообщение или указать только поля От, Кому, Тема(рис. 4.28). Результаты поиска можно сохранить в смарт-ящик, который будет постоянно пополняться новыми сообщениями, удовлетворяющими данному запросу, введенным в строку поиска.
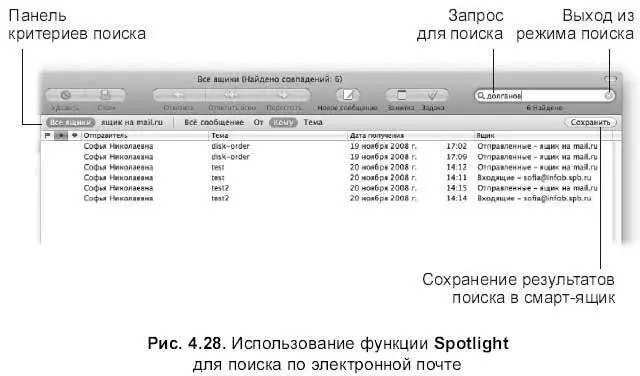
Для отображения всех полученных писем, а не только сообщений, удовлетворяющих заданным критериям, необходимо щелкнуть по крестику, расположенному в строке Spotlight(см. рис. 4.28).
Интеллектуальные ящики или смарт-ящики содержат сообщения, удовлетворяющие предварительно заданным критериям. В отличие от пользовательских локальных папок, которые содержат отфильтрованные письма, смарт-ящики не меняют физического расположения сообщения. Их действие распространяется на все письма, расположенные в папках: Входящие(Inbox), Корзина(Trash), Отправленные(Sent), Исходящие(Outbox), локальные папки, а действие фильтра распространяется только на входящую почту. Одно и то же сообщение может находиться в нескольких смарт-ящиках, но при этом физически располагаться только в одном месте, например в папке Входящие(Inbox).
Чтобы создать смарт-ящик, необходимо выполнить команду Ящик(Mailbox) → Новый смарт-ящик…(New Smart Mailbox). В появившемся окне задать критерии для поиска и нажать на кнопку ОК(рис. 4.29). На Боковой панели появится раздел Смарт-ящики(Smart Mailboxes), который будет содержать только что созданный интеллектуальный ящик быстрого поиска.
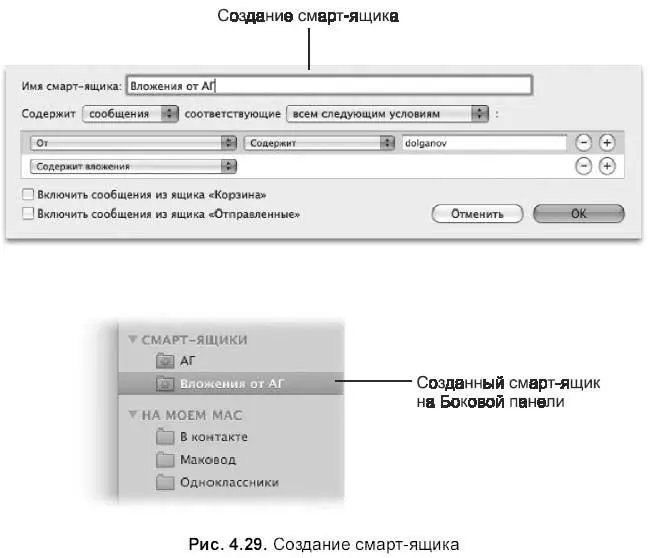
4.1.10. Структура почтовых ящиков
Интервал:
Закладка: