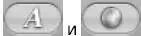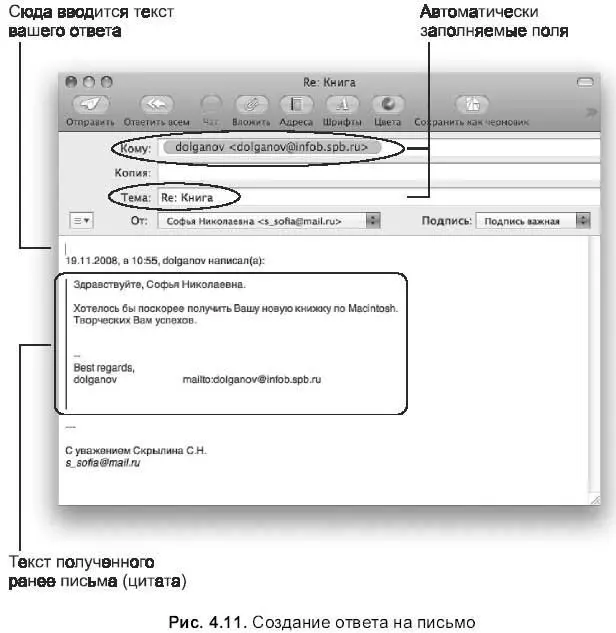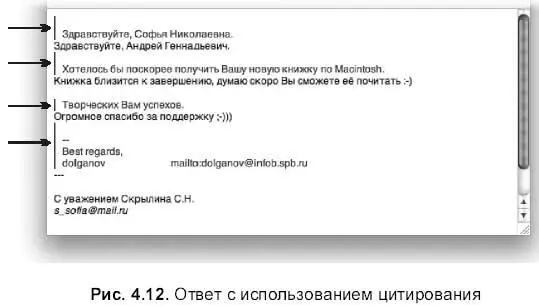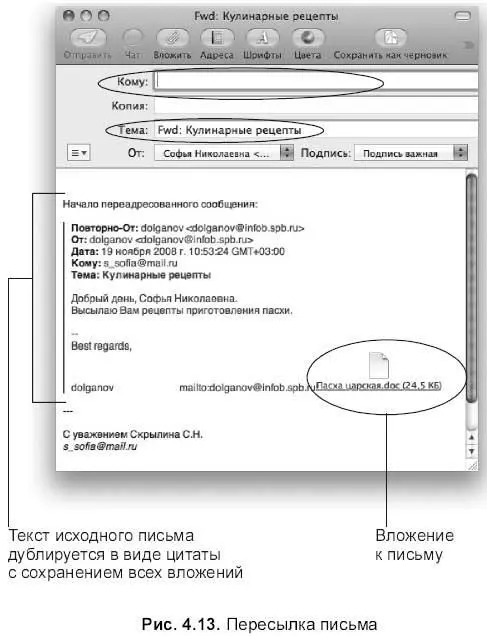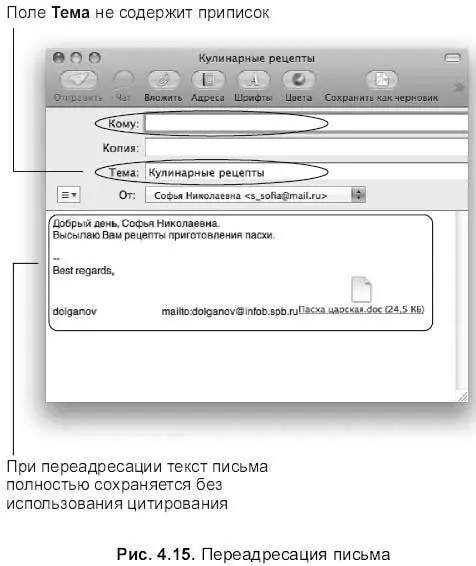Софья Скрылина - Самоучитель работы на Macintosh
- Название:Самоучитель работы на Macintosh
- Автор:
- Жанр:
- Издательство:БХВ-Петербург
- Год:2009
- Город:СПб
- ISBN:978-5-9775-0344-0
- Рейтинг:
- Избранное:Добавить в избранное
-
Отзывы:
-
Ваша оценка:
Софья Скрылина - Самоучитель работы на Macintosh краткое содержание
В книге рассмотрены основные приемы работы на компьютере Macintosh. Показаны особенности работы в операционной системе Mac OS X: пользовательский интерфейс, установка/удаление программ, прожиг CD/DVD, печать документов, подключение к сети Интернет и др. Описаны основные приложения, входящие в состав ОС: почтовый клиент Mail; web-браузер Safari; календарь-ежедневник iCal; приложение, управляющее виджетами, Dashboard; программа Photo Booth для работы со встроенной цифровой камерой; музыкальный редактор GarageBand; приложение Time Machine для резервного копирования и др. Рассмотрена работа с приложениями интегрированной среды iWork: текстовым редактором Pages, электронными таблицами Numbers, программой для создания презентаций Keynote. Показаны особенности клавиатуры Macintosh и проведены аналогии с клавиатурой компьютера IBM PC. Компакт-диск содержит задания для самостоятельной работы с Mac OS X и приложениями iWork, материалы для выполнения заданий, примеры презентаций.
Для начинающих пользователей.
Самоучитель работы на Macintosh - читать онлайн бесплатно ознакомительный отрывок
Интервал:
Закладка:
Как создать адресную книгу см. разд. 4.2. Но если требуемый адрес не занесен в адресную книгу, то в поле его можно ввести вручную с клавиатуры. При необходимости отправить сообщение нескольким адресатам их можно перечислить через запятую или пробел.
□ Копия(Сс). Поле, где прописывается список адресатов, которым должна уйти копия письма. В отличие от поля Кому(То) этот список показывается не в основном заголовке письма, а только в специальных технических строчках. Не обязательно для заполнения.
□ Тема(Subject). В это поле вносится информация, максимально полно отражающая суть письма. Не следует использовать выражения наподобие «Как дела», «Привет», «Скучаю», иначе такое письмо может быть воспринято как спам и удалено получателем, оставаясь непрочитанным. Также не рекомендуется отправлять письма без темы по причине того, что на предварительном этапе перед прочтением сообщения тема остается одним из немногих параметров, характеризующих пользу и важность письма для получателя.
□ От(From). Из этого списка вы выбираете тот ящик, с которого намереваетесь отправить ваше письмо (при условии использования нескольких учетных записей).
□ Подпись(Signature). Представляет список заранее заготовленных вариантов подписей. На этапе создания письма это список не формируется. Из него следует выбрать ту подпись, которая соответствует форме вашего сообщения. Подпись появляется под текстом письма (рис. 4.10).
Текстовое поле, занимающее большую часть окна, используется для ввода текста письма. Предоставляется возможность форматировать фрагменты текста: изменять размер, начертание, применять и настраивать тень, в окне Шрифты(Fonts), которое вызывается командой Формат(Format) → Показать шрифты(Show Fonts). А диалоговое окно Цвета(Colors) позволяет назначить определенный цвет выделенной части текста Также меню Формат(Format) содержит команды для вставки списков, применения стилей, изменения отступов и выравнивания абзацев, изменения уровня цитаты.
Замечание
Для вызова окон Шрифты(Fonts) и Цвета(Colors) также используются кнопки, расположенные на панели инструментов.
□ К письму можно прикрепить файл. Вложения, в отличие от Outlook Express и The Bat! внедряются в текст письма (подробнее см. далее).
Для отправки письма следует щелкнуть мышью по кнопке Отправить(Send):
Если озвучивание действий не отключено, то вы услышите звук улетающего самолета.
Создание письма на основе полученного сообщения
Создавать письмо можно на основе полученного ранее сообщения. Для этого используются несколько команд:
□ Кнопка Ответить(Replay) формирует ответ на сообщение, которое в данный момент выделено в списке полученных:
• Позволяет автоматически заполнить поля Кому(То) и Тема(Subject). При ответе на письмо к теме отправителя добавляется сокращение Re:(Response — Ответ). При каждом следующем ответе к теме будет добавляться следующая приписка Re:.
• В окне редактора появляется текст процитированного сообщения. Цитата первого уровня обозначается синим цветом, каждая строчка текста начинается с вертикальной линии (рис. 4.11). Цитаты удобно использовать, если вы желаете ответить на конкретные фрагменты письма отправителя. В этом случае фразы адресата будут процитированы, а ваши ответы будут оформлены обычным текстом (рис. 4.12). Если при редактировании ответа вы случайно удалили обозначение текста как цитаты (текст превратился в обычный), то положение исправит выполнение команды Формат(Format) → Уровень цитаты(Quote Level) → Поднять(Increase) или клавиатурный эквивалент +<���’>(Апостроф). Противоположное действие выполняет команда Формат(Format) → Уровень цитаты(Quote Level) → Опустить(Decrease) или горячие клавиши ++<���’>.
□ Кнопка Ответить всем(Replay All):
Используется в том случае, если у письма есть еще какие-нибудь адресаты кроме вас. Тогда в поле Кому(То) автоматически будет введен адрес отправителя, а в поле Копия(Сс) все остальные получатели. Использование этой возможности удобно при одновременной переписке между несколькими людьми.
Кнопка Переслать(Forward):
Позволяет отправить кому-то пришедшее вам письмо со всеми вложениями. Поле Кому(То) при этом не заполняется, а к теме приписывается сокращение Fwd:(Forward — Переслать) (рис. 4.13).
□ Команда Сообщение(Message) → Переслать как вложение(Forward as Attachment) позволяет отправить письмо с одним вложением, которое содержит текст исходного письма и все прикрепленные к нему файлы (рис. 4.14).
□ Команда Сообщение(Message) → Переадресовать(Redirect) используется для отправки письма другому адресату, как будто бы вы изначально являетесь автором письма. Поле Кому(То) остается незаполненным. Тема не имеет никаких приписок (ни Re:,ни Fwd:).Цитаты тоже отсутствуют (рис. 4.15). Команду удобно использовать в случае, когда письмо, отправленное вами какому-то адресату, нужно еще раз отправить на другой адрес. Или письмо, присланное вам для передачи кому-то, нужно переправить без использования комментариев.
Создание индивидуальных подписей к сообщению
В рассмотренных ранее примерах использовались автоматически добавляeмые подписи, которые предварительно следует создать.
Набор подписей создается отдельно к каждому почтовому ящику следующим образом:
Интервал:
Закладка: