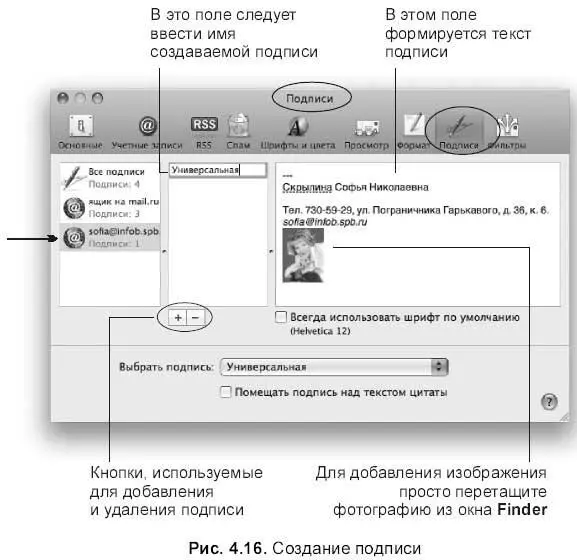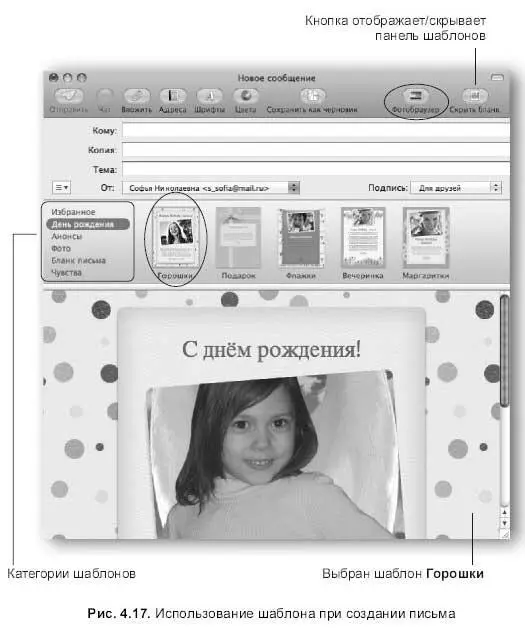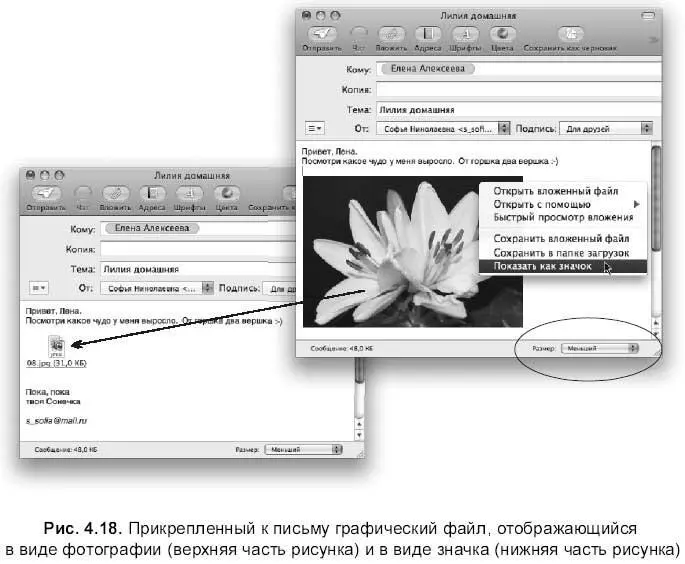Софья Скрылина - Самоучитель работы на Macintosh
- Название:Самоучитель работы на Macintosh
- Автор:
- Жанр:
- Издательство:БХВ-Петербург
- Год:2009
- Город:СПб
- ISBN:978-5-9775-0344-0
- Рейтинг:
- Избранное:Добавить в избранное
-
Отзывы:
-
Ваша оценка:
Софья Скрылина - Самоучитель работы на Macintosh краткое содержание
В книге рассмотрены основные приемы работы на компьютере Macintosh. Показаны особенности работы в операционной системе Mac OS X: пользовательский интерфейс, установка/удаление программ, прожиг CD/DVD, печать документов, подключение к сети Интернет и др. Описаны основные приложения, входящие в состав ОС: почтовый клиент Mail; web-браузер Safari; календарь-ежедневник iCal; приложение, управляющее виджетами, Dashboard; программа Photo Booth для работы со встроенной цифровой камерой; музыкальный редактор GarageBand; приложение Time Machine для резервного копирования и др. Рассмотрена работа с приложениями интегрированной среды iWork: текстовым редактором Pages, электронными таблицами Numbers, программой для создания презентаций Keynote. Показаны особенности клавиатуры Macintosh и проведены аналогии с клавиатурой компьютера IBM PC. Компакт-диск содержит задания для самостоятельной работы с Mac OS X и приложениями iWork, материалы для выполнения заданий, примеры презентаций.
Для начинающих пользователей.
Самоучитель работы на Macintosh - читать онлайн бесплатно ознакомительный отрывок
Интервал:
Закладка:
1. Выполнить команду Mail→ Настройки…(Preferences…).
2. В появившемся окне перейти на вкладку Подписи(Signatures).
3. Выделить имя требуемого ящика Нажать на кнопку в появившееся текстовое поле ввести имя создаваемой подписи. В крайнем правом поле отредактировать текст подписи (рис. 4.16). Напоминаем, что для форматирования текста используются диалоговые окна Шрифты(Fonts) и Цвета(Colors), для вызова которых используются команды из меню Формат(Format).
Замечание
При желании добавить к подписи изображение перетащите его из окна Finderв поле редактирования подписи.
Использование оформления писем
Приложение Mailпозволяет создавать письма на основе шаблона, который имеет заранее заготовленное оформление. От нас требуется выбрать понравившийся шаблон и заменить в нем используемые заголовок, фотографии и текст. Оформление к изменяемым фрагментам будет применено автоматически.
Для создания письма на основе шаблона выполните следующие операции.
1. Создать письмо, нажав на кнопку Новое сообщение(New Message):
2. В появившемся окне на панели инструментов произвести щелчок по кнопке Показать бланк(Show Stationery):
3. Выбрать нужную категорию шаблона из перечисленных в левой части появившейся панели. В предложенном перечне указать понравившееся оформление. Так, в рассмотренном примере выбрана категория День рождения(Happy Birthday), в ней оформление — Горошки(рис. 4.17).
4. Для замены фотографии следует открыть окно фотобраузера щелчком по кнопке:
И перетащить нужную фотографию на изображение в шаблоне. Также возможно перемещение фотографии из окна Finder.
5. Для изменения текста необходимо просто щелкнуть мышью по тексту заготовки, после появления курсора ввода можно приступить к редактированию шаблона.
6. Когда ваше оформление будет готово, следует закрыть панель заготовок повторным щелчком по кнопке, которая теперь называется Скрыть бланк(Hide Stationery):
Создание писем в виде шаблонов
Приложение Mailпозволяет нам создавать свои собственные шаблоны, но без использования заготовок, предоставляемых фирмой Apple. Для создания собственного шаблона необходимо предварительно создать письмо, применить к нему свое форматирование: изменить размер, начертание, цвет текста; добавить рисунки, необходимые ссылки. Затем выполнить команду Файл(File) → Сохранить как бланк…(Save as Stationery…). Созданный шаблон добавится к заготовкам фирмы Apple в разделе Произвольный(Custom).
4.1.5. Работа с вложениями
Любое письмо можно снабдить файлами документа, архива, приложения, фотографии. В этом разделе мы рассмотрим, как прикрепить или вложить файл в письмо и как полученное вложение просмотреть и сохранить на своем компьютере для дальнейшей работы.
Как прикрепить файл к письму
Чтобы прикрепить файл к письму, следует выполнить следующие действия:
1. Создать новое письмо, произведя щелчок мышью по кнопке Новое сообщение(New Message):
2. Заполнить поля Кому(То), Тема(Subject), ввести текст сообщения.
3. Для прикрепления файла необходимо нажать кнопку Вложить(Attach):
В появившемся диалоговом окне выбрать требуемый файл, нажать кнопку Выбрать файл(Choose File).
4. Значок прикрепленного файла появится в тексте письма Если вы вложили фотографию или одностраничный файл PDF, то, скорее всего, его изображение будет отображено прямо в тексте письма (рис. 4.18).
• Если изображение очень велико, то его размер можно уменьшить, выбрав из списка Размер(Image Size) необходимый пункт.
• Если вы не желаете отображать графику в тексте письма, то можно оставить только значок файла без его предварительного просмотра Для этого из контекстного меню (щелчок мыши по изображению с нажатой клавишей ) выбрать пункт Показать как значок(View as Icon). Заметим, что все ваши действия по отображению вложения в письме абсолютно не повлияют на то, как оно будет отображаться у адресата.
5. Отправить письмо.
Как просмотреть и извлечь из письма полученное вложение
Существует несколько способов по сохранению файлов, прикрепленных к письму.
Универсальные способы, работающие для всех типов файлов
1. Перетащить файл мышью из письма на рабочий стол или в окно Finder.
2. Произвести щелчок мышью по кнопке Сохранить(Save), которая расположена в заголовке, находящемся в верхней части письма (рис. 4.19). Вложение будет автоматически сохранено в папку Загрузки(Downloads).
3. Из контекстного меню, вызванного щелчком мыши по вложению, выбрать команду Сохранить вложенный файл…(Save Attachment…). В появившемся окне указать местоположение сохраняемого файла Также возможен выбор пункта Сохранить в нанке загрузок(Save to Downloads Folder).
Способы, используемые для просмотра и сохранения графических файлов
1. Нажать на кнопку Сохранить(Save), находящуюся в заголовке письма, и некоторое время удерживать кнопку мыши.
Появится контекстное меню, которое содержит следующие команды:
• Добавить к iPhoto(Add iPhoto) — самый последний пункт. Позволяет добавить файл в альбом iPhoto, если приложение установлено;
• если к письму прикреплено несколько фотографий, то контекстное меню содержит имена этих файлов. Выбор нужного имени приводит к сохранению файла. Первый пункт меню в этом случае позволяет сохранить все прикрепленные файлы (рис. 4.20).
Интервал:
Закладка: