Софья Скрылина - Самоучитель работы на Macintosh
- Название:Самоучитель работы на Macintosh
- Автор:
- Жанр:
- Издательство:БХВ-Петербург
- Год:2009
- Город:СПб
- ISBN:978-5-9775-0344-0
- Рейтинг:
- Избранное:Добавить в избранное
-
Отзывы:
-
Ваша оценка:
Софья Скрылина - Самоучитель работы на Macintosh краткое содержание
В книге рассмотрены основные приемы работы на компьютере Macintosh. Показаны особенности работы в операционной системе Mac OS X: пользовательский интерфейс, установка/удаление программ, прожиг CD/DVD, печать документов, подключение к сети Интернет и др. Описаны основные приложения, входящие в состав ОС: почтовый клиент Mail; web-браузер Safari; календарь-ежедневник iCal; приложение, управляющее виджетами, Dashboard; программа Photo Booth для работы со встроенной цифровой камерой; музыкальный редактор GarageBand; приложение Time Machine для резервного копирования и др. Рассмотрена работа с приложениями интегрированной среды iWork: текстовым редактором Pages, электронными таблицами Numbers, программой для создания презентаций Keynote. Показаны особенности клавиатуры Macintosh и проведены аналогии с клавиатурой компьютера IBM PC. Компакт-диск содержит задания для самостоятельной работы с Mac OS X и приложениями iWork, материалы для выполнения заданий, примеры презентаций.
Для начинающих пользователей.
Самоучитель работы на Macintosh - читать онлайн бесплатно ознакомительный отрывок
Интервал:
Закладка:
На рис. 4.30 приведен пример организации почтовых ящиков на Боковой панели приложения Mail. Рассмотрим каждый раздел подробнее.
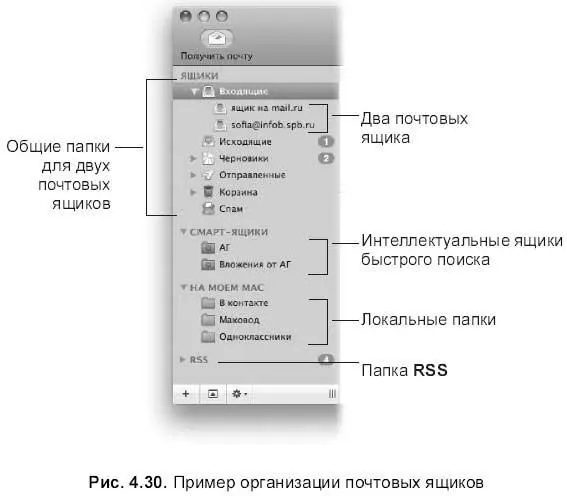
Если вы создали несколько учетных записей, то папки, расположенные в разделе Ящики(Mailboxes), являются общими для обеих учетных записей. Рядом со значком каждой такой папки расположен треугольник 0, щелчок мыши по которому раскрывает ее, отображая имена созданных почтовых ящиков. Например, на рис. 4.30 раскрытой является папка Входящие(Inbox), которая содержит входящую почту, полученную с двух почтовых ящиков. Если произвести щелчок по папке, то она отобразит все полученные письма, а для просмотра входящей почты конкретного ящика следует произвести щелчок по его имени. Так же устроены все папки из раздела Ящики(Mail-bixes).
Перечислим папки из этого раздела
□ Папка Входящие(Inbox). Содержит полученные сообщения.
□ Папка Исходящие(Outbox). Содержит сообщения, которые не удалось отправить по каким-то причинам.
□ Папка Черновики(Drafts). Предназначена для хранения сообщений, которые еще не готовы на данный момент к отправке. Письмо помещается в черновики при выполнении команды Файл(File) → Сохранить(Save) или с помощью клавиатурного эквивалента +. Чтобы продолжить редактирование письма, необходимо произвести по нему двойной щелчок мыши. Оно откроется в отдельном окне, из которого сообщение в дальнейшем можно будет отправить.
□ Папка Отправленные(Sent). Копии всех отправленных писем помещаются в эту папку, из которой вы сможете повторить отправку при необходимости.
□ Папка Корзина(Trash). Когда вы нажимаете на кнопку Удалить(Delete):

то письмо помещается в Корзину — временное хранилище удаленных сообщений (при условии, что настройки приложения Mailне изменены). Удаление из Корзины влечет полное удаления письма
□ Папка Спам(Junk). Письма, оцененные как спамерские, попадают в эту папку.
Этот раздел содержит интеллектуальные ящики быстрого поиска
Содержит локальные папки, в которые попадают отфильтрованные сообщения.
Папка RSS предназначена для хранения каналов RSS, которые представляют собой интернет-ресурс в формате RSS. Если вы подписаны на RSS-канал, то новости с сайта будут приходить в эту папку. Для ознакомления с новостью необходимо произвести по ней щелчок мышью. В нижней части окна появится краткое описание появившейся на сайте новой информации и ссылка на полную ее версию. Подписка на RSS-канал происходит в браузере Safari (подробнее см. разд. 4.4.8).
4.2. Приложение Адресная книга
Адресная книга (Address Book ) предназначена для хранения адресных карточек, которые содержат контактную информацию ваших друзей, коллег, знакомых. Приложение обеспечивает быстрый доступ к контактным данным, которые совместно используются приложениями: Mail, Safariи iChat.В приложении Mailдля заполнения поля Кому(То) можно использовать записи из адресной книги, с помощью кнопки Адрес(Address). Приложения Safariи iChatиспользуют информацию из вашей личной карточки для заполнения форм при регистрации на сайтах, предоставления вашего почтового адреса и т. д.
4.2.1. Окно приложения Адресная книга
Для запуска приложения Адресная книгаиспользуется значок, расположенный на панели Dockили в папке Программы(Applications):

Для отображения всего содержимого адресной книги необходимо работать в режиме отображения столбцов, нажав на кнопку:

Чтобы отобразить только выделенную карточку используется кнопка:

Если по записи произвести двойной щелчок, то карточка откроется в отдельном окне. Для добавления группы и контакта используются кнопки со знаком «+», расположенные в нижней части окна. Чтобы войти в режим редактирования контактной информации, используется кнопка Правка(Edit) (рис. 4.31).
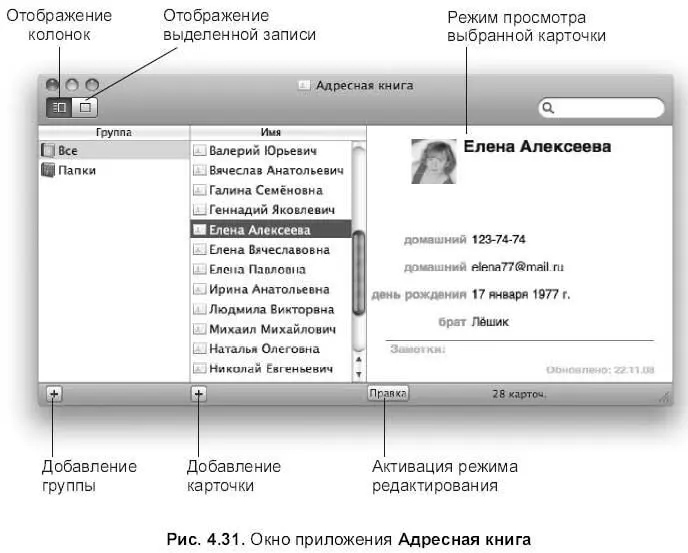
4.2.2. Создание и редактирование карточек
Для создания карточки (записи) необходимо произвести щелчок мыши по значку «+», расположенному в нижней части второго столбца Обратите внимание, кнопка Правка(Edit) теперь синего цвета, что говорит о режиме редактирования, в котором мы сейчас находимся (рис. 4.32). Создаваемая карточка представляет собой шаблон, поля которого следует заполнить (серого цвета). Если предложенный заголовок вас не устраивает, то его можно сменить, выбрав необходимый из выпадающего меню, которое появляется при щелчке мыши по двусторонней стрелке, расположенной рядом с заголовком. Так, например, можно сменить рабочий телефон на домашний.
Если рядом с заголовком расположен значок «-» то щелчок по нему удалит соответствующее поле.
Щелчок по знаку «+» добавит в карточку поле, содержащее информацию того же типа, например, еще один номер телефона или адрес электронной почты.
Если в заполняемой карточке нет интересующего вас поля, например, дня рождения или отчества, то это поле следует добавить в шаблон.
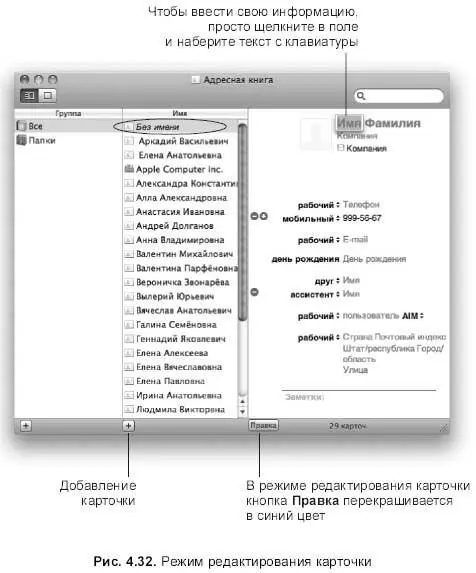
Для изменения шаблона необходимо выполнить следующее:
1 Открыть окно настроек адресной книги, выполнив команду Адресная книга(Address Book) → Настройки…(Preferences…).
2. Перейти на вкладку Шаблон(Template).
3. Из списка Добавить ноле(Add Field), расположенного в верхней части окна (рис. 4.33), выбрать требуемый пункт, например, День рождения.
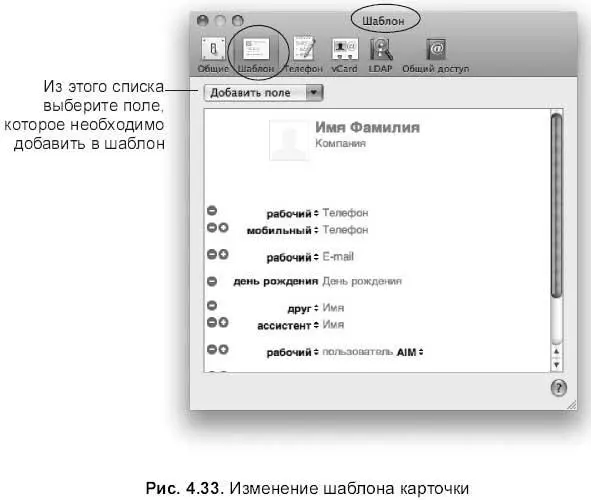
Чтобы добавить фотографию, следует выполнить:
1. Двойной щелчок мыши по заготовленному для фотографии месту, расположенному рядом с именем контактного лица
Читать дальшеИнтервал:
Закладка:










