Софья Скрылина - Самоучитель работы на Macintosh
- Название:Самоучитель работы на Macintosh
- Автор:
- Жанр:
- Издательство:БХВ-Петербург
- Год:2009
- Город:СПб
- ISBN:978-5-9775-0344-0
- Рейтинг:
- Избранное:Добавить в избранное
-
Отзывы:
-
Ваша оценка:
Софья Скрылина - Самоучитель работы на Macintosh краткое содержание
В книге рассмотрены основные приемы работы на компьютере Macintosh. Показаны особенности работы в операционной системе Mac OS X: пользовательский интерфейс, установка/удаление программ, прожиг CD/DVD, печать документов, подключение к сети Интернет и др. Описаны основные приложения, входящие в состав ОС: почтовый клиент Mail; web-браузер Safari; календарь-ежедневник iCal; приложение, управляющее виджетами, Dashboard; программа Photo Booth для работы со встроенной цифровой камерой; музыкальный редактор GarageBand; приложение Time Machine для резервного копирования и др. Рассмотрена работа с приложениями интегрированной среды iWork: текстовым редактором Pages, электронными таблицами Numbers, программой для создания презентаций Keynote. Показаны особенности клавиатуры Macintosh и проведены аналогии с клавиатурой компьютера IBM PC. Компакт-диск содержит задания для самостоятельной работы с Mac OS X и приложениями iWork, материалы для выполнения заданий, примеры презентаций.
Для начинающих пользователей.
Самоучитель работы на Macintosh - читать онлайн бесплатно ознакомительный отрывок
Интервал:
Закладка:
□ Чтобы добавить объект как внутристрочный следует: поместить курсор ввода в предполагаемое место вставки и выбрать тип объекта из перечня Insert(Вставка) → Shape(Форма). Это действие не распространяется на последний инструмент произвольного рисования Draw a Shape(Рисовать форму).
□ Для вставки объекта как плавающего, следует произвести щелчок мыши по кнопке Shapes(Формы), расположенной на панели инструментов, и выбрать необходимый инструмент.
□ Для рисования выбранным инструментом, как в MS Word, следует щелкнуть по кнопке Shapes(Формы), удерживая клавишу
, затем выделить инструмент из раскрытого меню, отпустив клавишу . Указатель мыши примет форму перекрестия, которым можно начать рисовать фигуру. Рисование фигуры будет остановлено при отпускании кнопки мыши.□ Линии рисуются трех направлений: горизонтально, вертикально, под углом, кратным 45°.
□ Прямоугольники и ромбы превращаются в квадраты, овалы — в круги.
□ Треугольники и многоугольники становятся правильными, прямоугольные треугольники — равнобедренными прямоугольными треугольниками.
□ Звезды, стрелки, выноски рисуются вписанными в воображаемый квадрат.
Для создания фигуры следует использовать приведенный ниже алгоритм.
3. Выбрать инструмент Draw a Shape(Рисование формы) из выпадающего меню кнопки Shapes(Формы):

Или выполнить команду Insert(Вставка) → Shape(Форма) → Draw a Shape(Рисовать форму). Это самый последний инструмент в перечне.
4. Указатель мыши примет вид пера:

Для создания первой точки необходимо щелкнуть мышью в любом месте документа
5. Если произвести щелчок мыши где-нибудь второй раз, то появится вторая точка, которая будет соединена прямой линией с первой (рис. 5.37).

Для того чтобы превратить прямую линию в криволинейный сегмент, следует щелкнуть по второй точке и оттащить указатель в сторону, удерживая кнопку мыши, указатель мыши при этом сменится на стрелку:

При протаскивании мыши из точки выйдут два отрезка — это направляющие, которые влияют на изгиб кривой (рис. 5.38). Когда полученная кривая нас устроит, следует отпустить кнопку мыши.
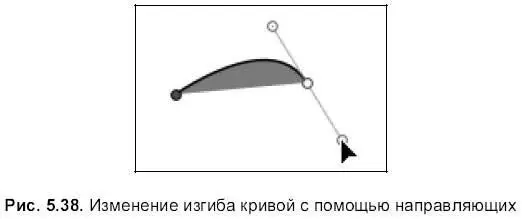
6. Повторить шаг № 3 для создания последующих точек. При создании новой точки Pagesсоединяет ее с первой и предыдущей. Причем с предыдущей точкой она соединяется заштрихованной линией, а с первой соединение происходит невидимой линией. Фигура автоматически закрашивается цветом (рис. 5.39). Цвет линий, тип линий и цвет заливки, установленные по умолчанию используемого шаблона, при желании можно в дальнейшем изменить в окне инспектора или с помощью панели форматирования.
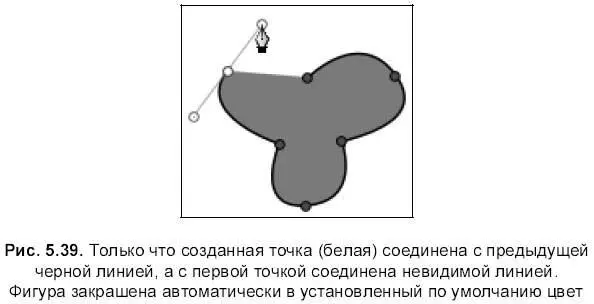
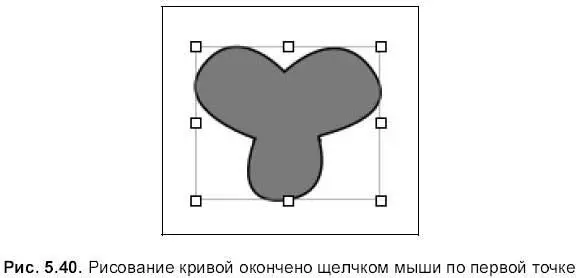
7. Для того чтобы остановить рисование и прочертить линию между первой и последней точками, следует произвести одинарный щелчок мышью по первой точке, когда указатель сменится на перо с кружком:

Чтобы закончить рисование, не соединяя первую и последнюю точки штрихом, достаточно нажать клавишу или дважды щелкнуть по последней созданной точке (рис. 5.41).
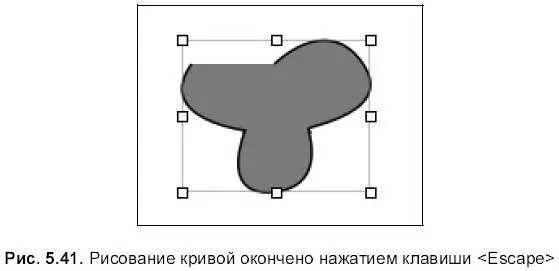
После того как кривая нарисована, ее можно редактировать: менять местоположение узлов, изгиб криволинейных сегментов, менять тип узла, удалять и добавлять узлы.
□ Для редактирования кривой следует ее выделить одинарным щелчком. Повторный щелчок выделит узлы кривой, они будут показаны красными точками (рис. 5.42).
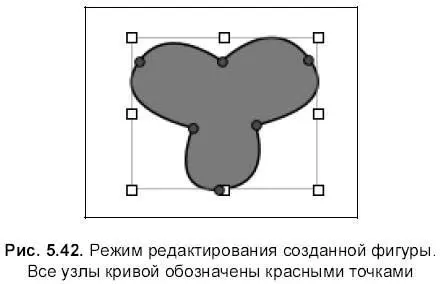
□ Прежде чем приступить к работе над узлом, его следует выделить, для этого: навести на него указатель мыши, указатель сменится на стрелку, и произвести щелчок мышью:

Красная точка станет белой (признак выделения узла). Из точки выйдут две направляющие, с помощью которых можно изменить изгиб сегмента (рис. 5.43).
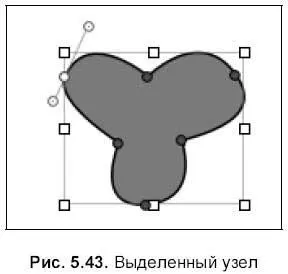
□ Для смены типа узла необходимо произвести двойной щелчок по нему (рис. 5.44).
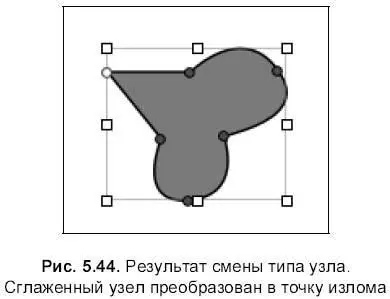
□ Чтобы удалить узел, необходимо выделить его и нажать клавишу <���Васк-Space> (рис. 5.45).
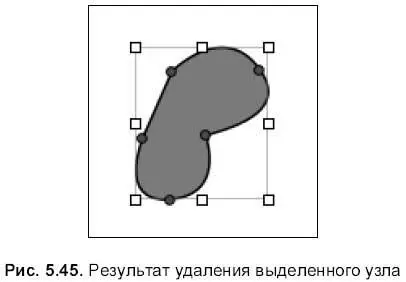
□ Если кривая содержит две точки, то двойной щелчок по одной из них сменит указатель мыши на перо, которым можно продолжить рисование фигуры, добавляя точки:

Для завершения рисования следует щелкнуть по конечной точке сегмента, указатель при этом сменится на перо с кружком:

На рис. 5.46 приведены результаты работы над фигурой после ее создания, кривая состоит из 6 узлов.
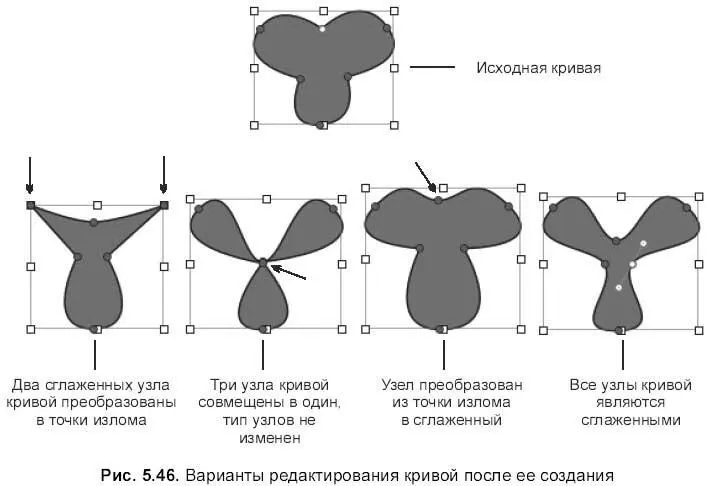
Для построения произвольной фигуры мы можем взять за основу графический примитив, преобразовать его в кривую, затем, работая над узлами, получить требуемый результат.
Читать дальшеИнтервал:
Закладка:










