Софья Скрылина - Самоучитель работы на Macintosh
- Название:Самоучитель работы на Macintosh
- Автор:
- Жанр:
- Издательство:БХВ-Петербург
- Год:2009
- Город:СПб
- ISBN:978-5-9775-0344-0
- Рейтинг:
- Избранное:Добавить в избранное
-
Отзывы:
-
Ваша оценка:
Софья Скрылина - Самоучитель работы на Macintosh краткое содержание
В книге рассмотрены основные приемы работы на компьютере Macintosh. Показаны особенности работы в операционной системе Mac OS X: пользовательский интерфейс, установка/удаление программ, прожиг CD/DVD, печать документов, подключение к сети Интернет и др. Описаны основные приложения, входящие в состав ОС: почтовый клиент Mail; web-браузер Safari; календарь-ежедневник iCal; приложение, управляющее виджетами, Dashboard; программа Photo Booth для работы со встроенной цифровой камерой; музыкальный редактор GarageBand; приложение Time Machine для резервного копирования и др. Рассмотрена работа с приложениями интегрированной среды iWork: текстовым редактором Pages, электронными таблицами Numbers, программой для создания презентаций Keynote. Показаны особенности клавиатуры Macintosh и проведены аналогии с клавиатурой компьютера IBM PC. Компакт-диск содержит задания для самостоятельной работы с Mac OS X и приложениями iWork, материалы для выполнения заданий, примеры презентаций.
Для начинающих пользователей.
Самоучитель работы на Macintosh - читать онлайн бесплатно ознакомительный отрывок
Интервал:
Закладка:
Для привязки текстового блока к тексту на странице мы можем создать его как внутристрочный объект одним из способов:
□ указать место вставки в документ текстового блока, установив в необходимое положение курсор ввода. Выполнить команду Insert(Вставка) → Text Box(Текстовый блок);
□ мы можем создать блок текста как внутристрочный объект, преобразовав его из плавающего, щелкнув мышью по кнопке Inline(Внутристрочный), расположенной на панели форматирования.
Если блок добавлен на страницу как внутристрочный объект, то верхние маркеры выделения не являются активными, поэтому перемещать и изменять размер блока с их помощью не получится. Для этого следует использовать активные (нижние) маркеры.
Текстовый блок создается с заготовленной и выделенной фразой внутри: «Type to enter text»(Печатать для ввода текста), которая реагирует на изменение атрибутов текста. Что является очень удобным и позволяет предварительно определиться с установками для символов, а затем ввести текст. Так как фраза изначально выделена, то ввод любого символа удаляет ее.
Работа с текстом внутри блока проходит аналогично работе с текстом на странице. Также работают приемы выделения, на блок распространяется режим невидимых символов, также происходит работа с абзацами, списками и т. п.
Обратите внимание, когда текст начнет выходить за нижнюю границу блока, то на ней появится индикатор в виде знака «+», говорящий о переполнении блока. В этом случае следует расширить границы блока, перетащив указатель мыши вниз, предварительно «ухватившись» за индикатор.
Для завершения ввода текста и выделения блока следует щелкнуть по границе рамки текстового блока или нажать комбинацию клавиш <���Соmmand>+.
Если вид разметки страницы не установлен, то границы текстового блока видны, пока идет работа с текстом внутри него, но стоит произвести щелчок мышью вне блока, границы исчезнут, и станет не понятно, как создан текст: введен ли он непосредственно на странице или он содержится в текстовой рамке. Поэтому, чтобы не ввести в заблуждение самого себя, следует установить режим разметки страницы, выбрав команду View(Вид) → Show Layout(Показать разметку).
В ряде случаев возникает необходимость разместить один текст в нескольких блоках, причем так, чтобы текст перетекал из одного блока в другой. Для этого удобно использовать связанные текстовые блоки. Причем, если мы будем форматировать или редактировать текст в первом блоке, то эти действия повлияют на текст во втором блоке. Например, если уменьшить размер символов в первом блоке, то часть текста из второго блока перетечет в первый, но со старым размером символов. Если понадобится применить действие к тексту одновременно в двух блоках, то следует выделить текст в них, поместив курсор ввода внутрь любого блока, и выполнить команду Edit(Правка) → Select All(Выделить все). Связанные блоки текста могут быть разнесены друг от друга на расстоянии нескольких страниц.
Связь между текстовыми блоками обозначается голубым отрезком, соединяющим правую границу первого блока с левой границей второго (рис. 5.51). Установить связь можно одним из способов:
□ создать два текстовых блока. В первый блок ввести текст. Щелкнуть мышью по голубому квадрату, расположенному на правой стороне первого блока. Указатель мыши сменится на стрелку с плюсом:

Затем произвести щелчок по второму блоку;
□ создать один блок текста. Выделить его. Аналогично предыдущему пункту произвести щелчок по голубому квадрату, затем щелкнуть мышью в любом месте документа, тогда автоматически появится связанный пустой блок, в который перетечет часть текста из первого блока;
Если мы начали устанавливать связь, т. е. уже нажали на голубой квадрат, но передумали, то клавиша поможет нам отменить начало действия.
□ создать один блок текста. Выделить его. Выполнить команду Format(Формат) → Text Box(Текстовый блок) → Add Linked Text Box(Добавить связанный текстовый блок);
□ создать два текстовых блока. Выделить оба блока щелчком мыши, удерживая клавишу или . Выполнить команду Format(Формат) → Link Selected Text Boxes(Связать выделенные текстовые блоки).
Команда Format(Формат) → Link Selected Text Boxes(Связать выделенные текстовые блоки) связывает только два блока! Поэтому, если нам понадобится, например, связать четыре блока, то сначала связываем первый и второй, затем второй и третий и, наконец, третий и четвертый.
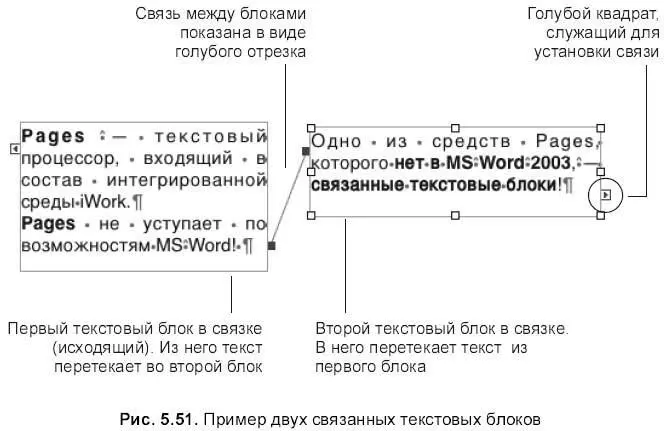
□ Чтобы разорвать связь между блоками, необходимо выполнить команду Format(Формат) → Text Box(Текстовый блок) → Break Connection into Text Box(Разорвать входящую связь) или Format(Формат) → Text Box(Текстовый блок) → Break Connection out of Text Box(Разорвать исходящую связь).
Для разрыва связи достаточно удалить один из блоков в связке. При разрыве связи между блоками текст перетекает в первый (исходящий) блок.
□ Чтобы скрыть голубой отрезок между связанными блоками, следует выполнить команду Format(Формат) → Text Box(Текстовый блок) → Hide Connection Lines(Скрыть линии связи), для отображения отрезка используется команда Format(Формат) → Text Box(Текстовый блок) → Show Connection Lines(Показать линии связи).
□ Копирование связанных блоков:
• если выделить один блок из связки и скопировать его через буфер обмена, последовательно выполнив команды Edit(Правка) → Сору(Скопировать) и Edit(Правка) → Paste(Вставить), то добавится дубль выделенного блока, но связь будет утеряна;
• если выделить все блоки в связке и выполнить последовательно пару команд Edit(Правка) → Сору(Скопировать) и Edit(Правка) → Paste(Вставить), то поверх выделенных блоков появятся дубликаты, с сохранившейся связью между ними.
Читать дальшеИнтервал:
Закладка:










